3D字体,通过PS制作红色积木立体文字图片
Step 4
把斜面宽度改为20和轮廓改为半圆
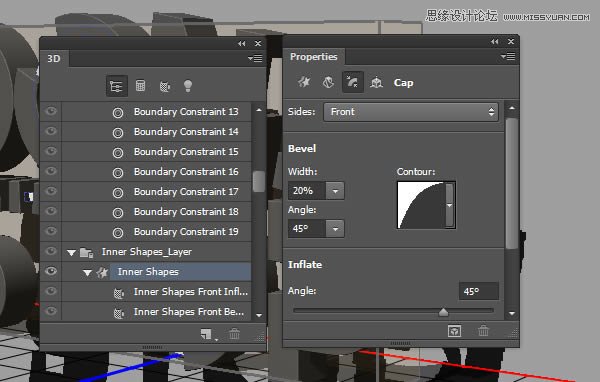
Step 5
把玻璃网格挤压深度改为200.准确数值一会可以在设定,现在先随便设个数。
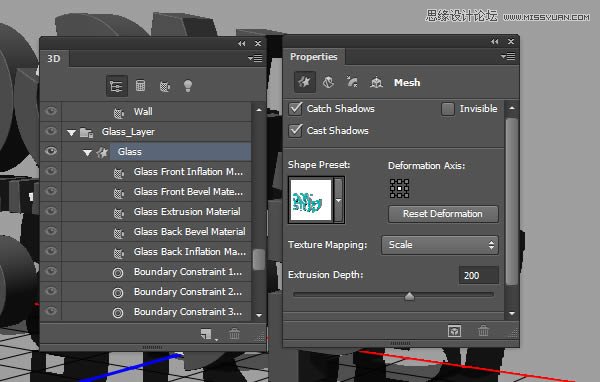
Step 6
把斜面宽度改为3.
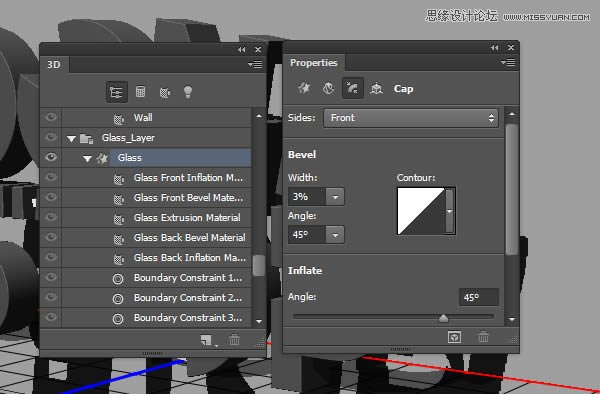
Step 7
把橡胶的内部形状网格挤压深度改为 49.

Step 8
把斜面宽度改为3 ,轮廓改为半圆

Step 9
点击地面网格名称,然后点击在属性窗口的坐标按钮,把x轴改为90
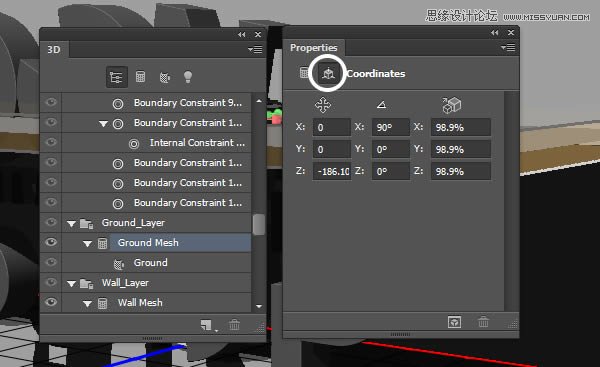
Step 10
选择3D > 将对象转到地面平面. 然后在Y轴上加0.1的数值避免当渲染时摩擦到地面
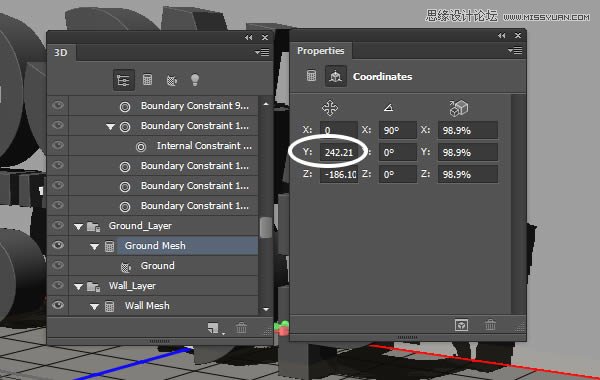
8. 制作橡胶材质
Step 1
点击主文字,在3D窗口选择Front Inflation Material,在属性窗口选择扩散纹理并选择去除纹理
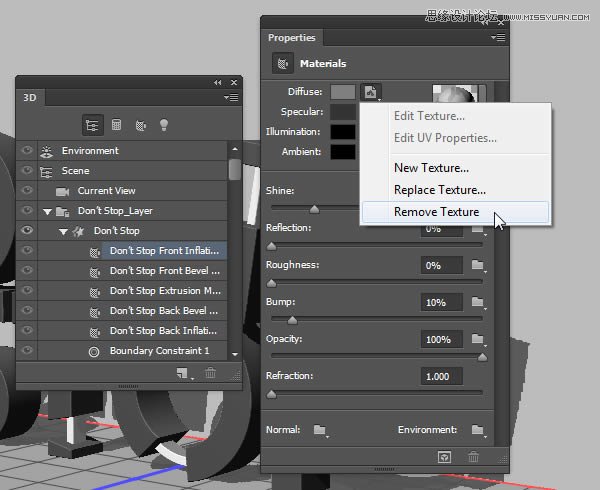
Step 2
更改扩散颜色为 #d1272e, 镜面颜色为 #545454,光泽颜色为#080808, 环境色为#000000. 之后数值如图

Step 3
点击碰撞按钮并选择新纹理

Step 4
设置宽高为600
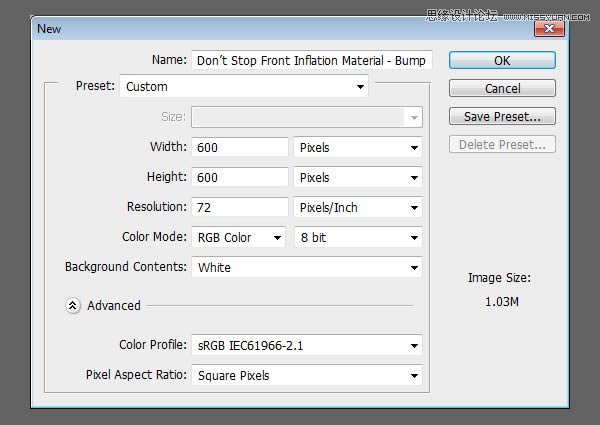
Step 5
点击碰撞按钮并选择编辑纹理
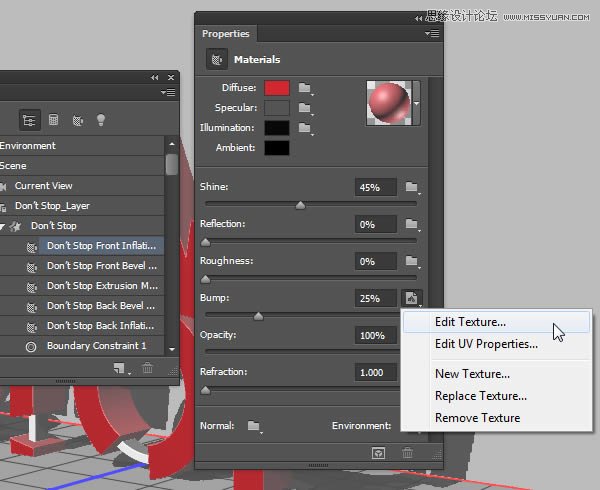
Step 6
这样会打开纹理文件夹,复制背景图层,双击备份并打开图层样式
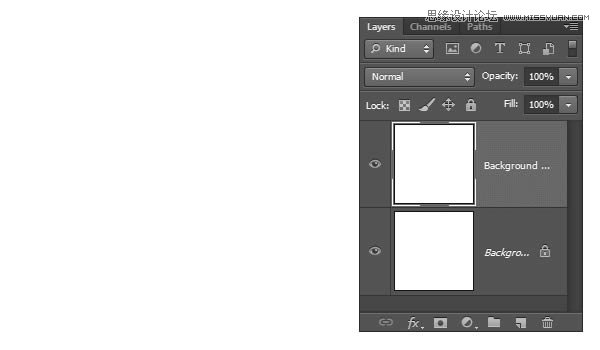
Step 7
应用图案叠加并用一开始准备的噪波图案

Step 8
保存文件然后关闭,回到最初的文件
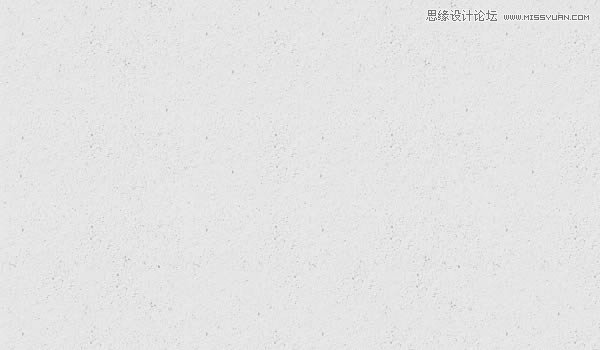
Step 9
再次点击碰撞纹理按钮,选择编辑UV属性

Step 10
将U的数值设置到250%,V的数值设置到200%,将U offset 和V offset 同时设置为0.
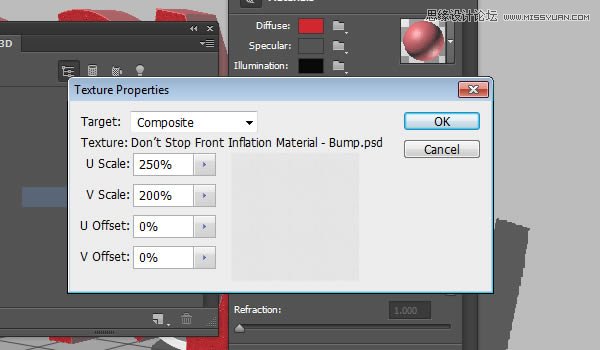
9. 保存并重复使用材质
Step 1
其他材质设置除了重复上面的步骤,你可以保存设置好的材质并重复使用
点击材质选择器,点击右边弹出窗口并选择新材质
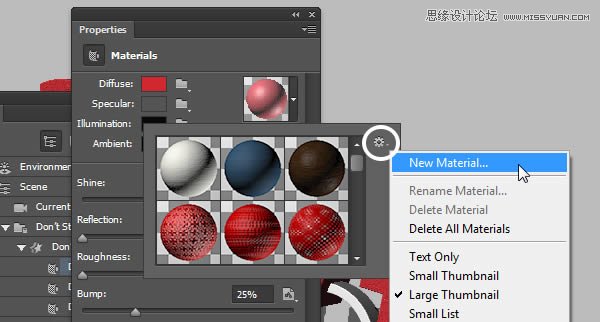
Step 2
为材质起个新名字,点击确定
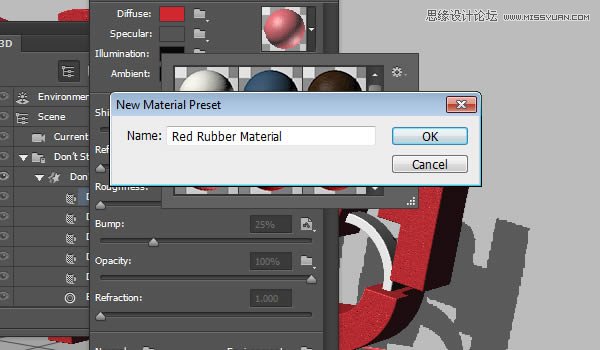
Step 3
当在材质选择器页面滚动时,可以找到自己建的材质,你可以点击使用在任何表面,所以选择余下的纹理网格,并应用橡胶材质

Step 4
应用同样的材质到橡胶网格
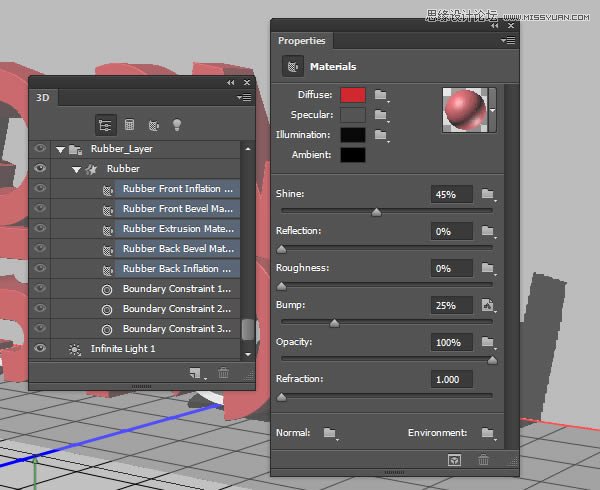
10. 设置玻璃和Planes Materials
Step 1
选择里面形状的网格材质设置和玻璃材质设置,然后移除漫反射纹理,并使用下面的数值
漫反射颜色为 #dfdfdf, 镜面 #727272, 光度 #080808, 环境 #000000.
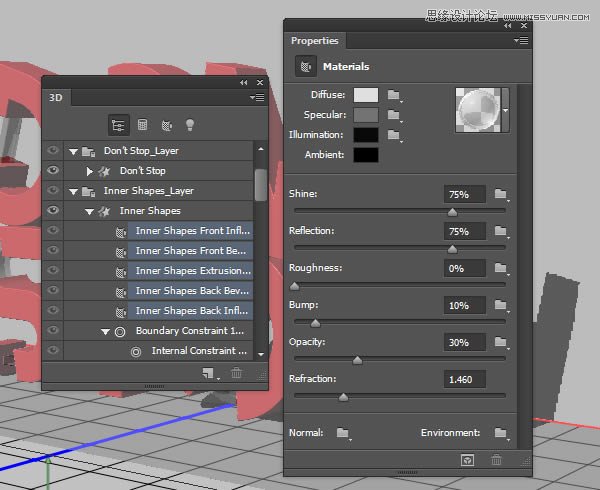
Step 2
点击地面网格按钮,然后取消投影选项,墙壁网格也是同样操作
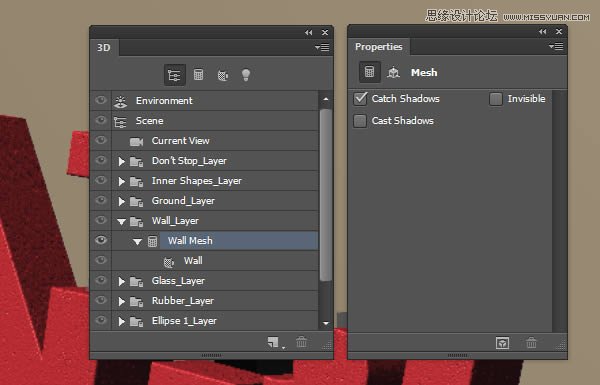
Step 3
点击地面材质按钮,点击扩散纹理按钮然后点击编辑纹理,然后打开纹理文件,双击图层,应用图案叠加,使用木纹图案
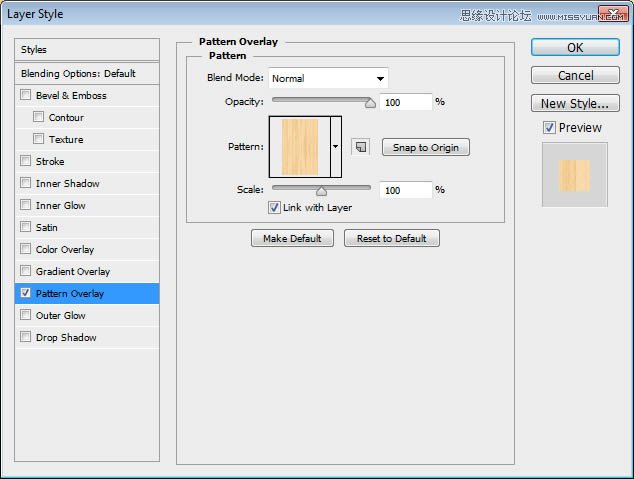
Step 4
在图层面版下方点击新建填充/调整图层选择颜色/饱和度
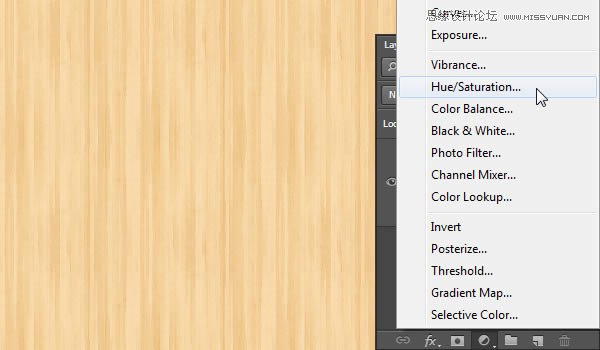
Step 5
更改饱和度数值到-20. 保存并关闭文件并回到原始文件
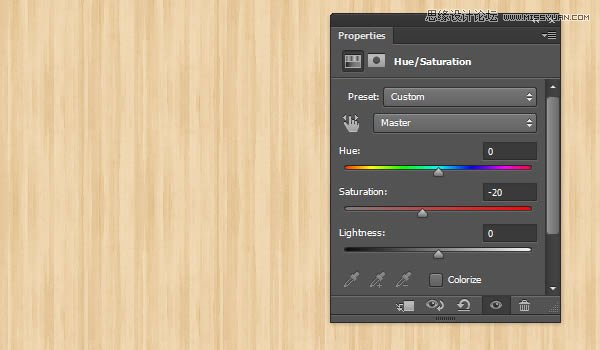
Step 6
去掉透明纹理(点击纹理按钮并选择移除纹理)然后如图更改其他材质数值设置,镜面数值#bbbbbb,明度为 #000000,环境色为#000000.
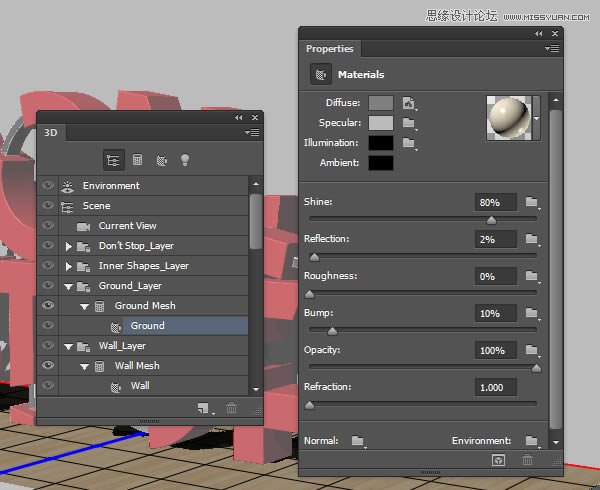
Step 7
应用到同样的材质到墙壁网格上,然后更改光照数值到50反射强度为 10.
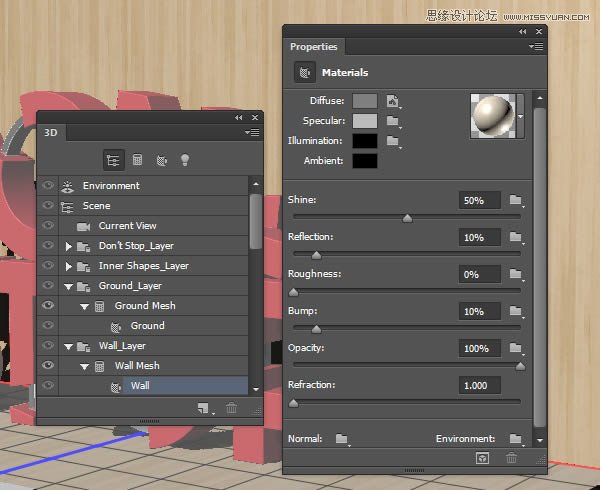
11. 更改并保存摄像机数值
Step 1
现在材质搞定了,该设定好最后的摄像机数值了,使用移动工具去旋转,缩放,并移动摄像机,直到满意摄像机角度为止
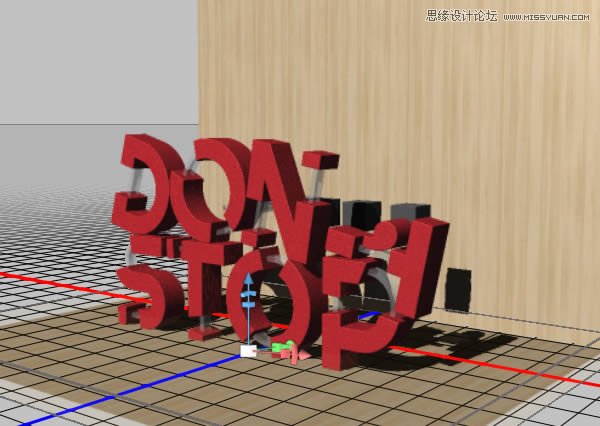
Step 2
使用3D轴,调节纵向和横向的数值直到符合你选择的最后视图,确定墙和地面是垂直的
移动3D轴的末尾并移动网格,在下方的部分用于移动,方块是用来缩放的,方块的中心是用来均匀地缩放物体的, 你需要做的就是点击拖动并确认变换

Step 3
之后需要在下面几步去调整摄像机视图,在直接保存到最后一步前是个好主意
在3D选项中点击摄像机视图,在属性的下拉菜单中选择保存选项

上一篇:ps气球字教程




























