立体字,在PS中创建一个炫酷的镜像3D字体
本篇教程通过PS创建一个炫酷的镜像3D字体,使用PS中的3D工具和设置,以及几个纹理和调整图层来创建一个镜像球启发文本效果,适合爱动手的同学们来挑战,凹凸的纹理效果做起来也特别别致,同学们一起来练习一下吧。
效果图:

操作步骤:
1.创建凹凸图案
步骤1
创建一个新的35 x 35px,白色背景文档。
选择矩形选框工具,然后单击选项栏中的添加到选择图标。
接下来需要做的是在文档的边缘创建一个1像素宽的选区。您可以放大以简化操作。
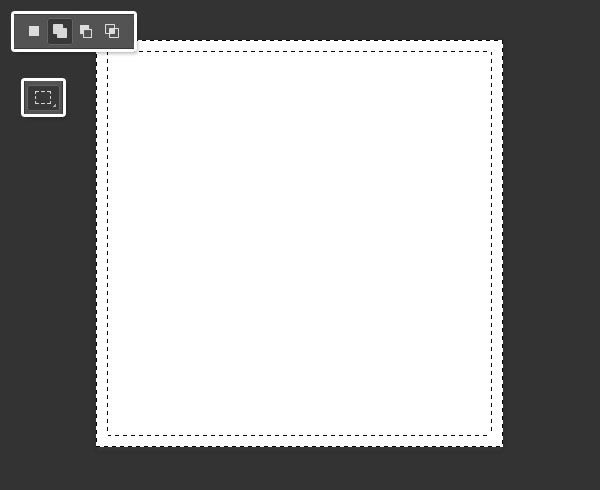
用颜色填充选择内容#020202,然后按下Command-D取消选择。
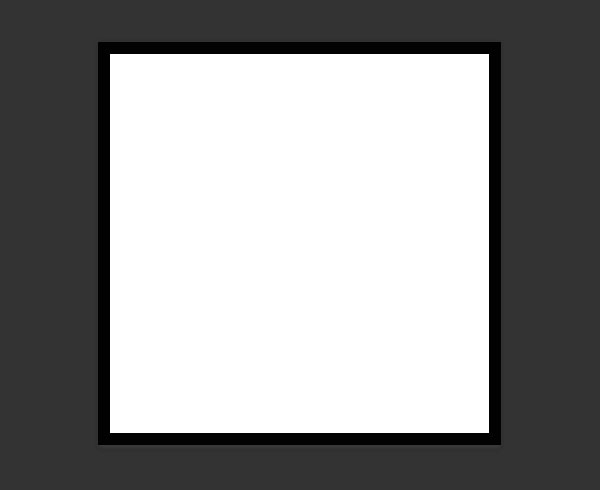
接下来,你需要重复这一过程,创建三个以上选择去脏,用颜色填充它们#373737,#bababa和#f7f7f7,得到下面的结果。
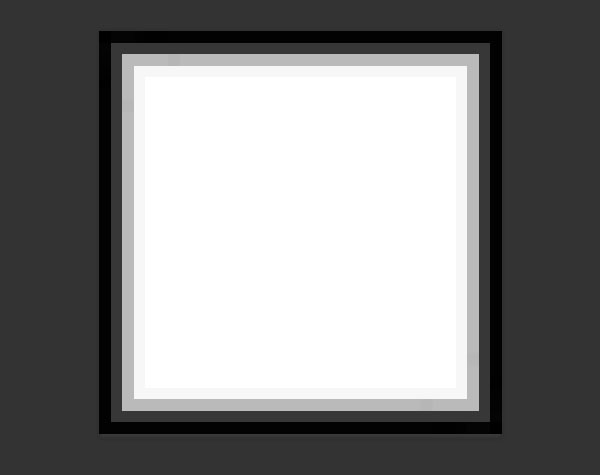
一旦你完成了,去编辑>定义模式,键入凹凸,然后单击确定。
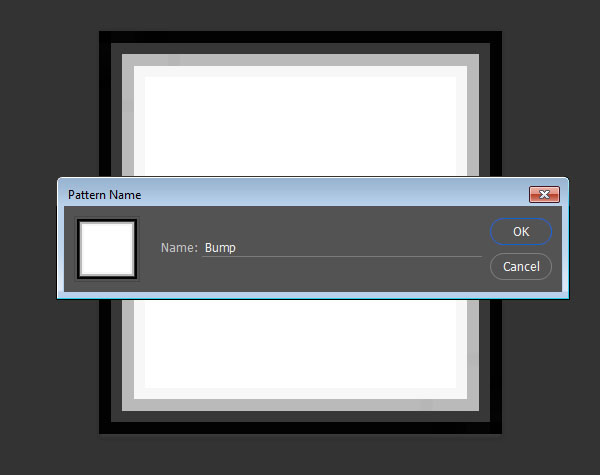
创建一个新的980 x 980px文档,选择油漆桶工具,选择图案填充选项栏,选择凹凸图案,并用它填充文档。
将文档保存为凹凸贴图名称,然后关闭它。
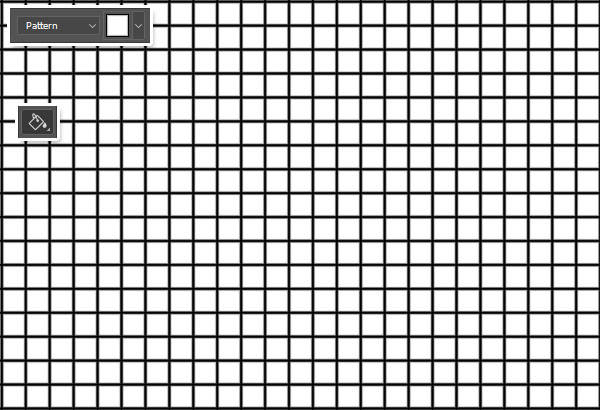
2.创建背景
步骤1
创建一个新的1000 x 1000像素文档,并复制背景层。
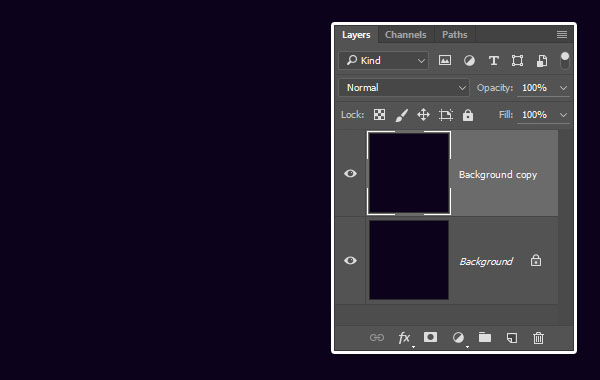
双击该背景副本层到应用渐变叠加使用默认设置的效果。
使用#03010c左侧和#240333右侧的颜色创建渐变填充。
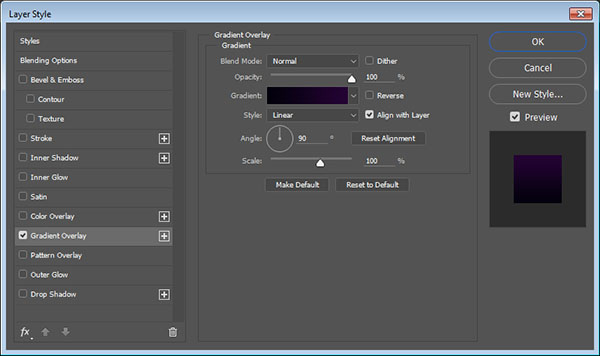
这将对背景应用简单的线性渐变。
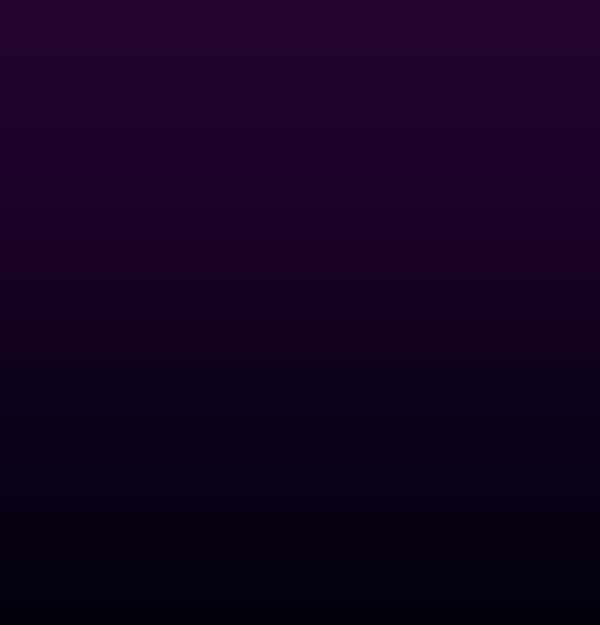
3.创建文字形状
步骤1
使用字体Donut Monster G创建文本。该颜色是#ececec和尺寸是150磅。
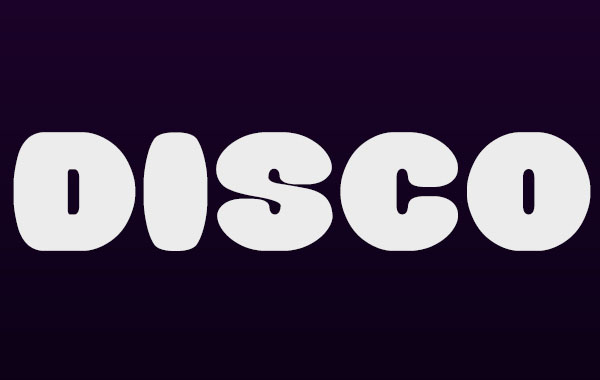
下一篇:像素字,设计可爱版的像素字




























