ps气球字教程
2022-12-25 11:23:11
来源/作者: /
己有:62人学习过
气球字制作相对要繁琐一点,因为高光及暗部区域不是很规则,不能直接用图层样式来完成,需要用钢笔勾出每一个部分的轮廓,转为选区后填充相应的颜色。
最终效果

1、点这里下载PSD素材:https://img.lvups.com/d/file/bigpic/2022/12/25/gjsnbuzpntt 密码:n4st,解压后用PS打开。文字部分的轮廓及背景都有提供,如下图。
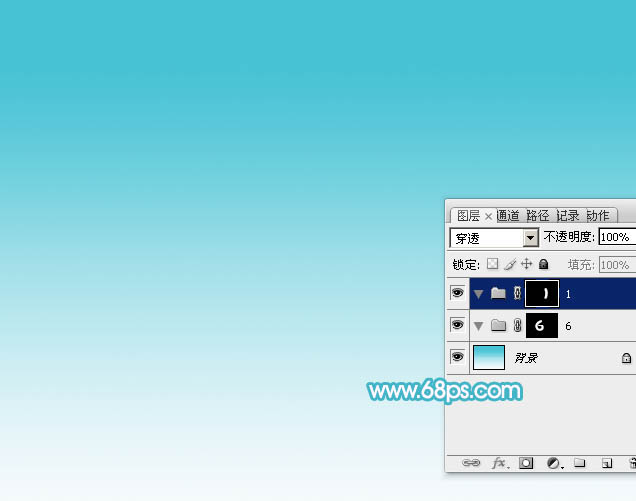
<图1>
2、先来制作“6”字,选择这个组,然后点击图层面板的新建按钮,新建一个图层。

<图2>
3、把前景颜色设置为淡紫色:#F5D0F0,然后按Alt+ Delete键填充前景色,效果如下图。
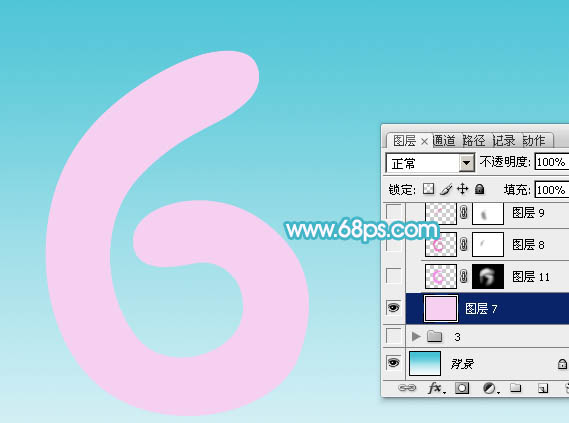
<图3>
4、现在来制作文字的暗部及高光,基本上用钢笔来完成。先用钢笔勾出外部边缘的暗部区域路径如下图。
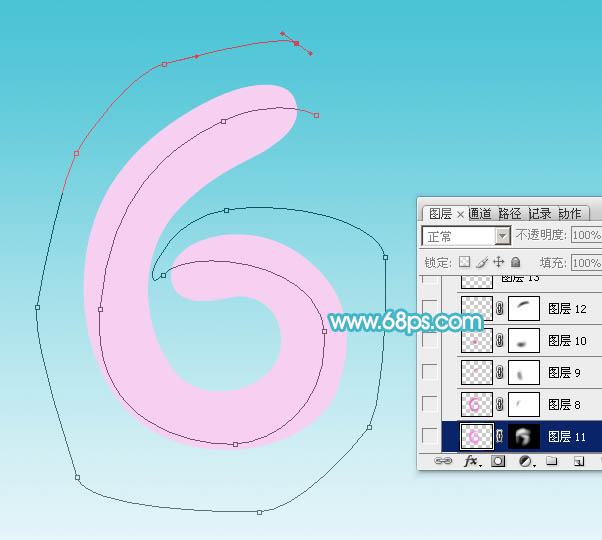
<图4>
5、新建一个图层,按Ctrl+ 回车把路径转为选区,羽化12个像素后填充紫色:#F88AEB,取消选区后添加图层蒙版,用透明度较低的黑色画笔把边缘过渡涂抹自然。

<图5>




























