ps气球字教程
6、新建一个图层,同样用钢笔勾出边缘的暗部区域轮廓。
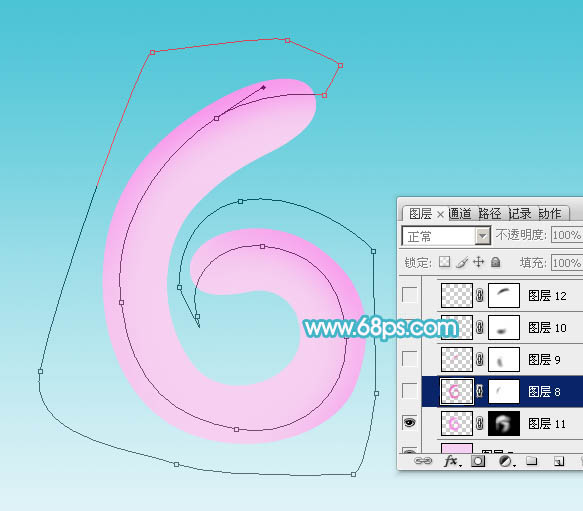
<图6>
7、按Ctrl+ 回车把路径转为选区,羽化8个像素后填充暗紫色:#EE6EC3,取消选区后添加图层蒙版,用黑色画笔把过渡部分涂抹自然。

<图7>
8、新建一个图层,用钢笔勾出内侧上部的暗部选区,羽化8个像素后填充同上的暗紫色,取消选区后添加图层蒙版,用黑色画笔涂抹一下边缘部分,如图8,9。
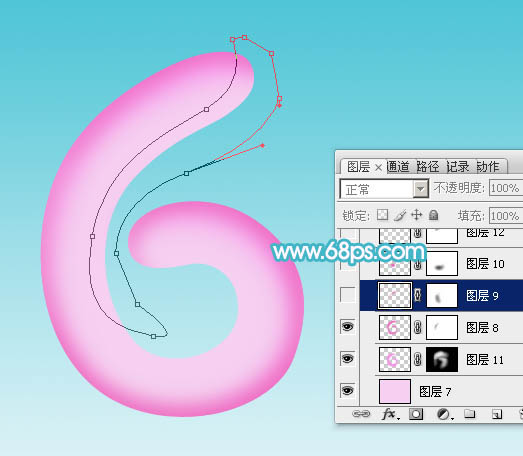
<图8>
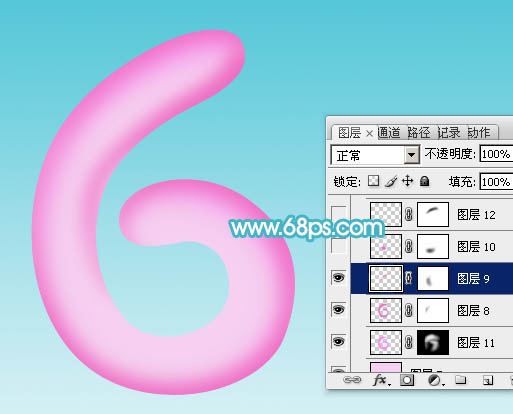
<图9>
9、新建一个图层,用钢笔勾出内侧底部的暗部选区,羽化8个像素后填充暗紫色,取消选区后用黑色画笔涂抹一下边缘部分。

<图10>
10、现在来制作中间的高光部分。新建一个图层,用钢笔勾出中间高光区域路径如图11,按Ctrl+ 回车把路径转为选区,羽化4个像素后填充淡紫色:#FFFAFE,然后把图层不透明度改为:50%,局部可以添加图层蒙版,用黑色画笔涂抹一下过渡部分,过程如图11,12。

<图11>

<图12>




























