Photoshop合成科幻神秘蓝光高墙场景图片
最后,我们继续更改画笔设置,画一条更加明亮,更细的白线。


选择除了黑色背景的所有图层,将其合并成一层,或者建立图层组,给它添加一个外发光。


将耀斑文档盖印(包括黑色背景),将其拖入我们的场景中。

将耀斑图层混合模式更改为“颜色减淡”,并按 Ctrl+T 调整大小,并移动到你想要放置的地方。

接着就是疯狂的复制这个耀斑图层了,将其摆放到和地板等区域,同时,你可以通过使用剪贴蒙版,配合色相/饱和度,来改变耀斑的颜色。

因为耀斑的影响,它也会产生光影,所以,我们新建一层,填充黑色,并将图层混合模式更改为颜色减淡,用白色的圆角柔边画笔,围绕耀斑涂抹,并且适当的让耀斑周围产生一些蓝色和绿色。下面的截图我们所画的,为了直观,截取的是正常模式下的效果。


新建图层,用圆角柔边画笔工具,在地板上涂抹出一些白色高光(如我箭头所示),图层混合模式叠加。

最后Ctrl+Alt+Shift+E盖印图层,并添加一个USM锐化。

大功告成,这就是我们的最终效果。
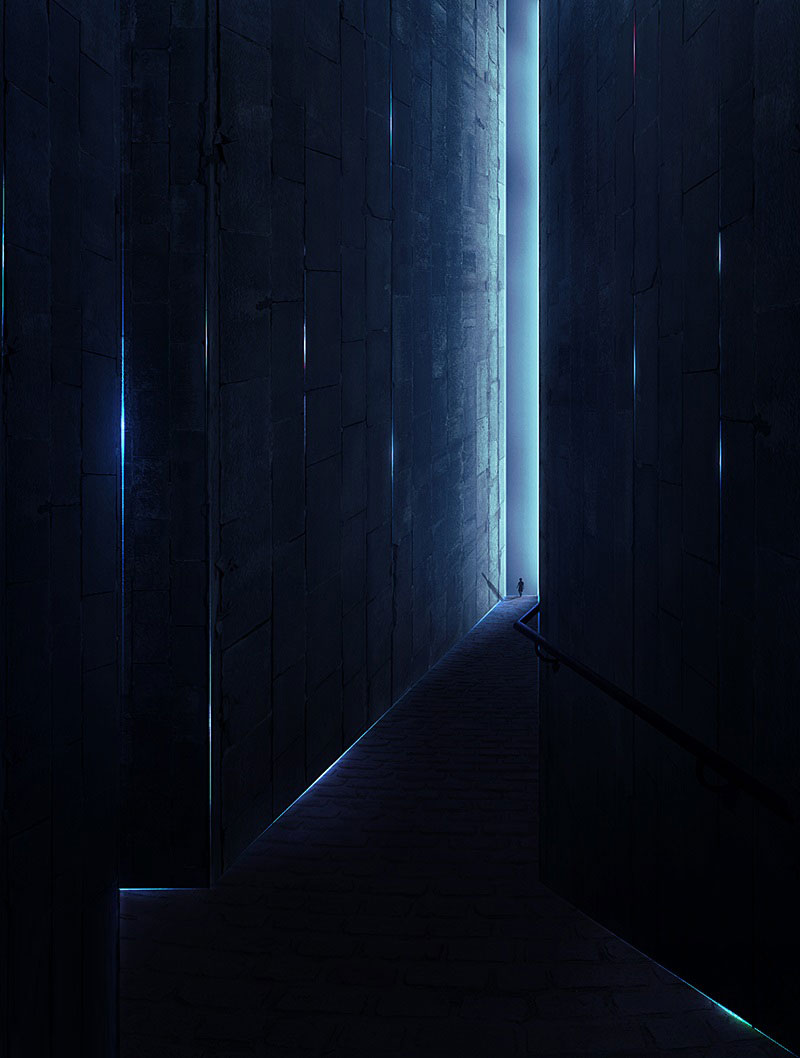
看看百分百视图下的效果。



























