Photoshop合成科幻神秘蓝光高墙场景图片
在这个教程中,你将会学会,如何创建一个科幻感十足的神秘房间,如何使用纹理来构建房间,如何创建一个耀斑效果,如何添加逼真的阴影和照明效果,感兴趣的朋友一起来学习吧。
效果图:
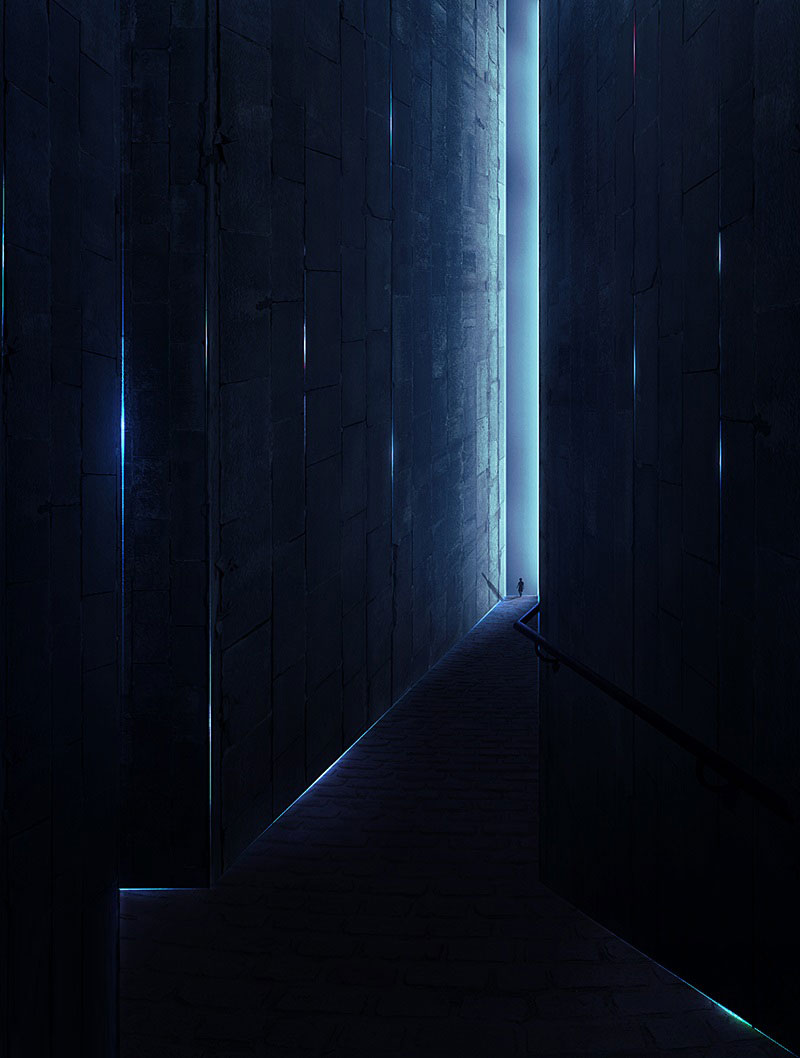
主要过程:
新建一个文档,大小如图所示。
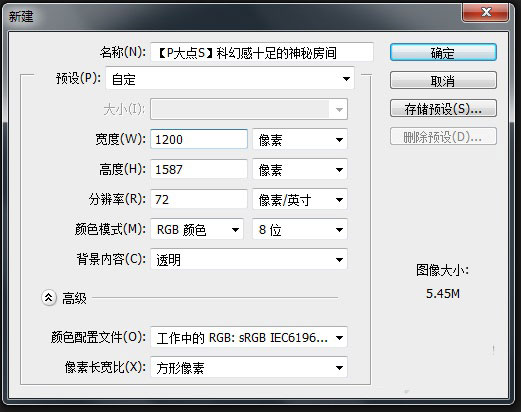
创建一个浅棕色(#6a5c45)的纯色图层。
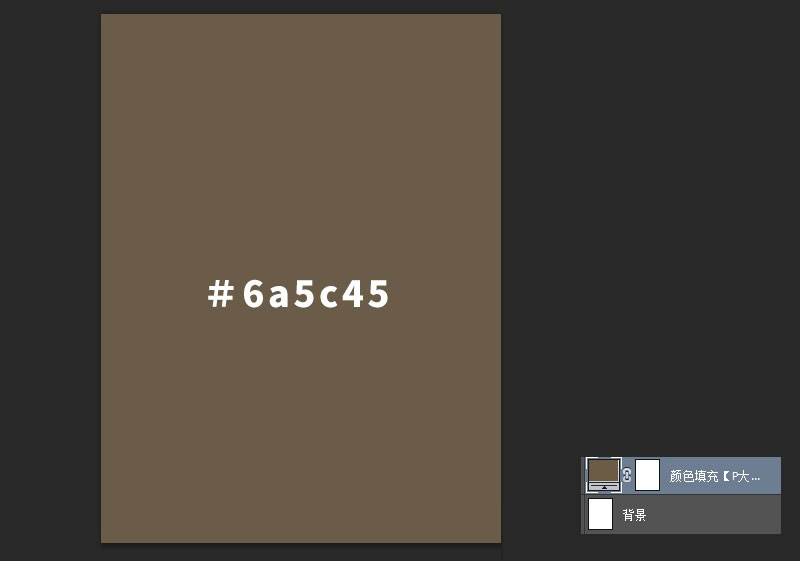
新建个图层组,命名为墙,用钢笔工具画出如下的房间形状,无压力吧!
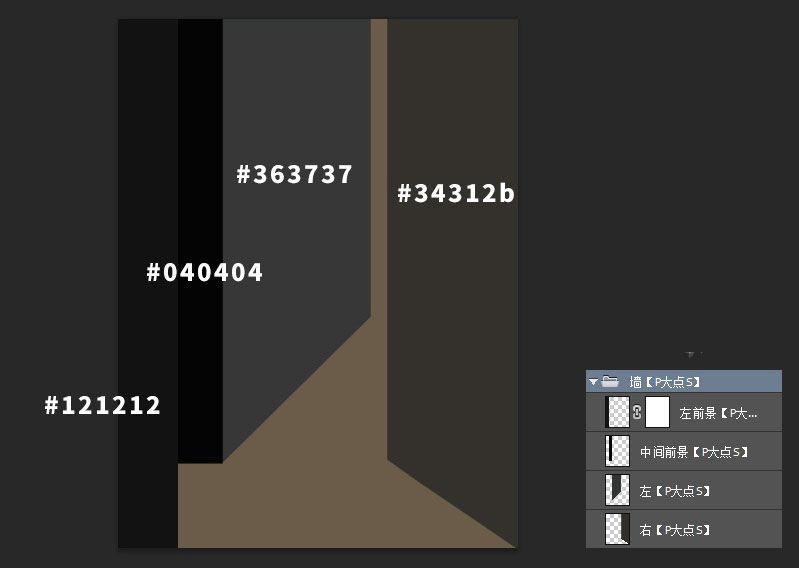
将我们素材包中提供的地板素材放进来,将它置于墙的底层,纯色层的上层,并添加蒙版,让路的尽头与我们所预留的通道口平齐,将图层混合模式更改为柔光。
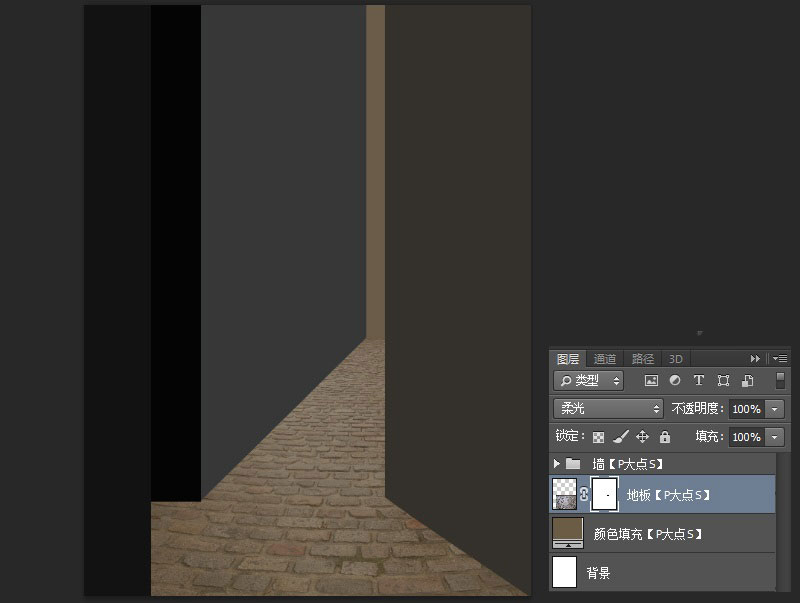
下面,我们回到墙图层组,我们开始为墙面添加纹理。首先,我们给右面的墙添加纹理,在我们提供的素材包中,找到墙面纹理,变换调整一下,使这个纹理符合墙的透视,创建剪贴蒙版。
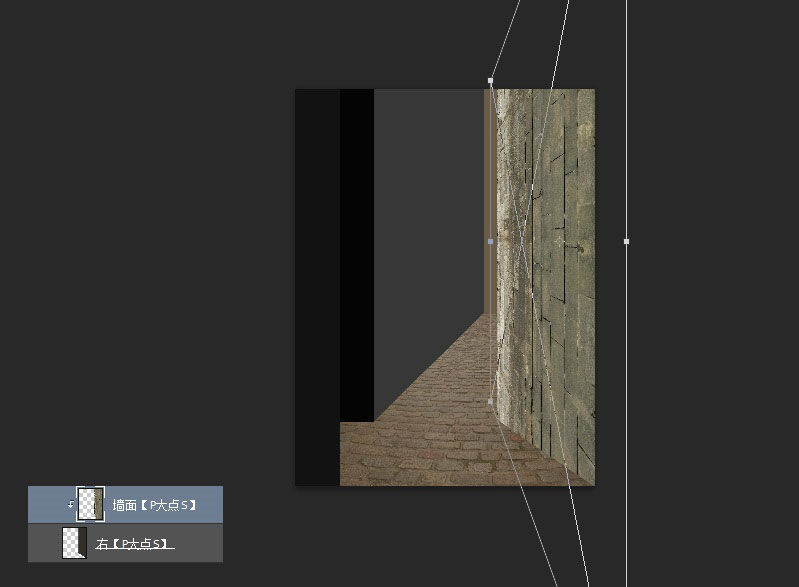
其它的墙面,也是按照这个方法进行处理,所有的墙面完成后,我们得到如下效果。
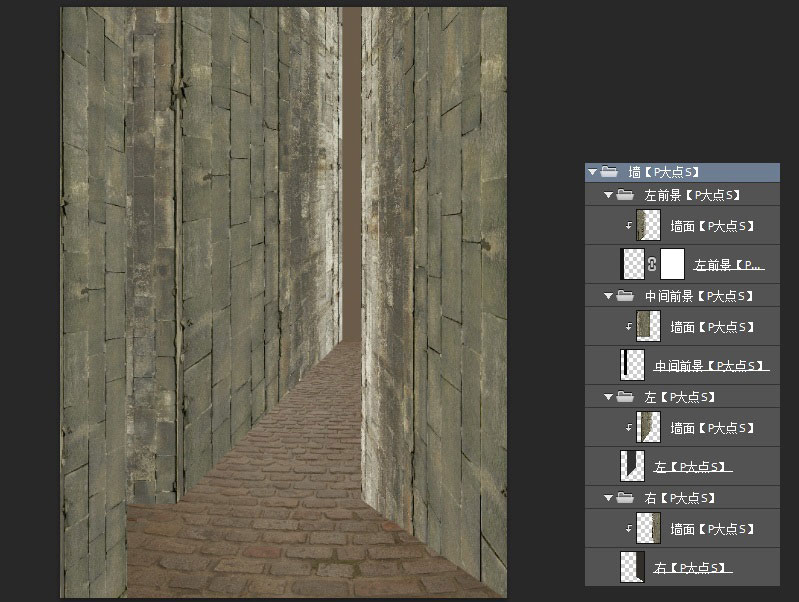
现在,我们返回纯色调整层,如下图所示,创建一个图层蒙版,使底下的白色背景得以显示。
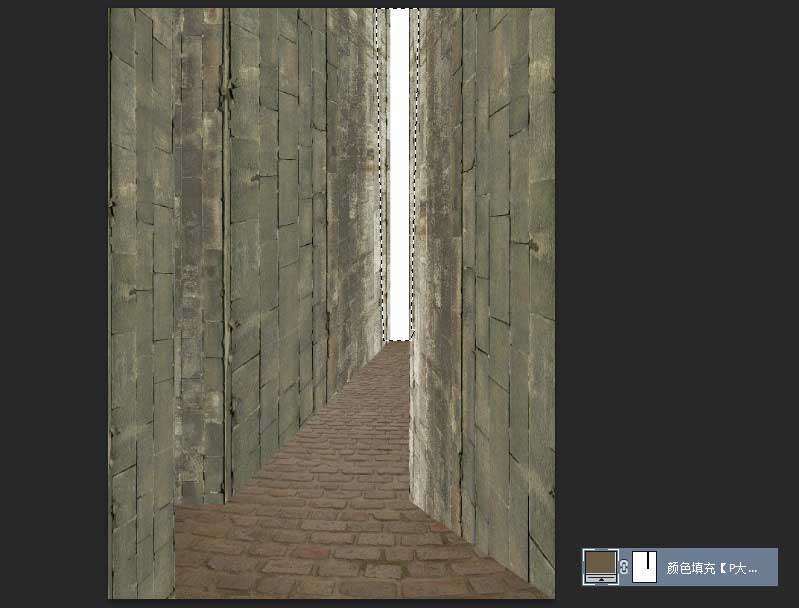
接下来,我们将在这个白色的入口处添加一些纹理,在纯色层的下层,创建一个新图层,执行滤镜—渲染—云彩。
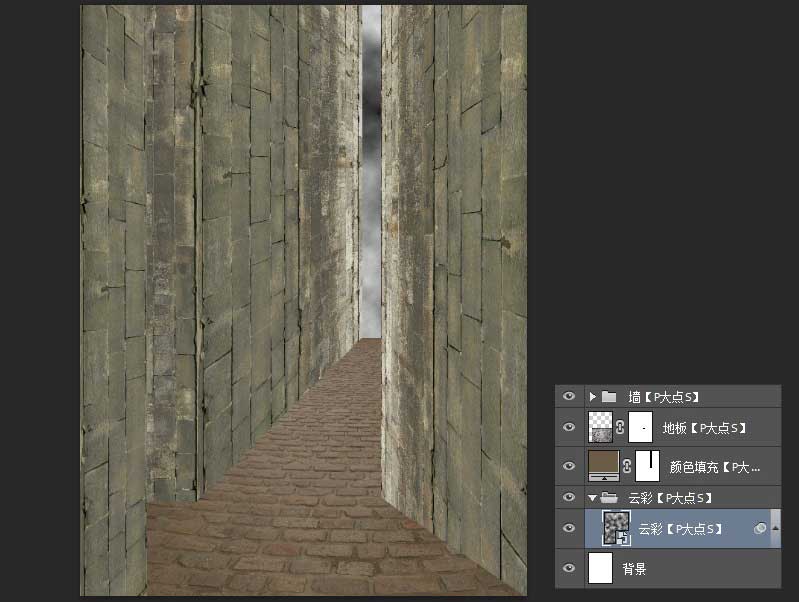
执行滤镜—模糊—表面模糊,数值如下。

复制一层这个云彩图层,将图层混合模式修改为“排除”。
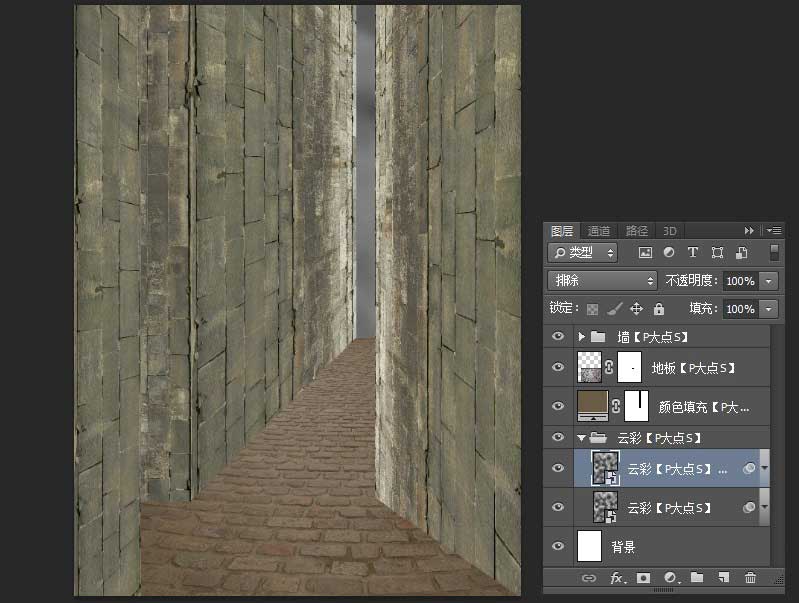
下面,在我们的素材包中找到那个有着扶手的素材,抠出铁扶手,放置到我们的文档中。
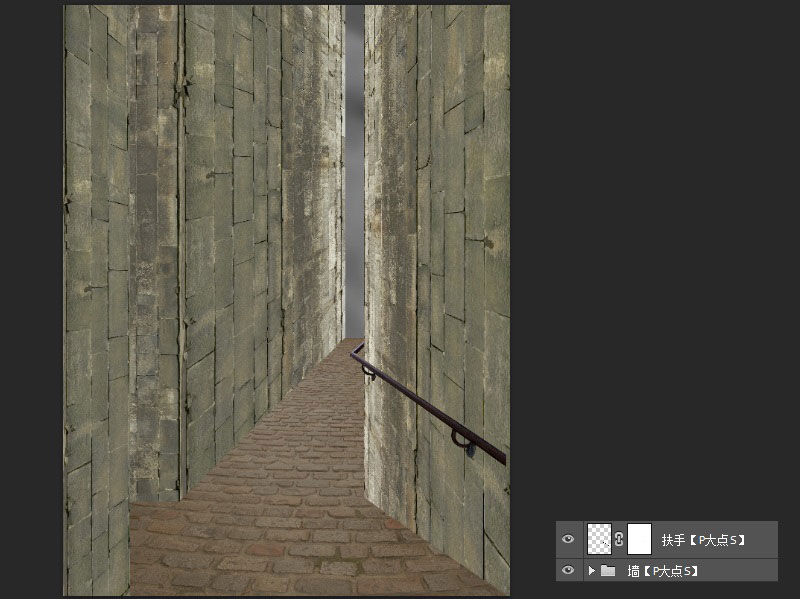
现在,我们将添加从右侧后面照射入口的光线,我们在云彩的上层,纯色的下层,新建一个图层,设置画笔为圆角柔边画笔,大小300像素,硬度50%,如下图所示,向下涂抹。
























