PS合成高速公路上创意冲浪人物图片
效果图用到的素材比较少,不过水花部分的处理比较难;前期需要把水花素材抠出,再移到公里上面,根据公里的走势对水花进行调整;公路路面上也需要增加一些水面,这样才更真实,感兴趣的朋友让我们一起来学习吧。
最终效果

1、首先打开公里素材作为背景。
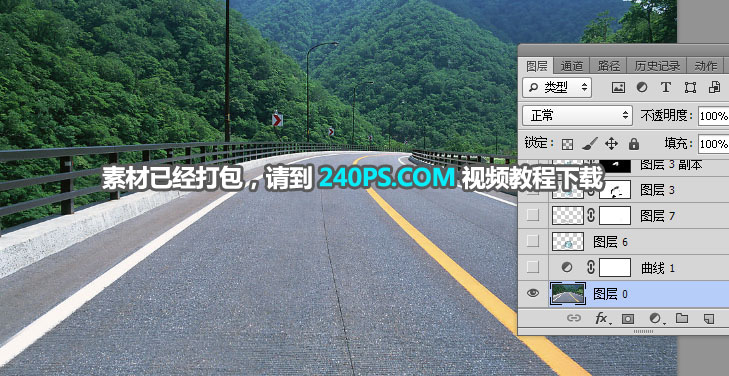
2、点击图层面板下面的创建新的填充或调整图层按钮,选择曲线。
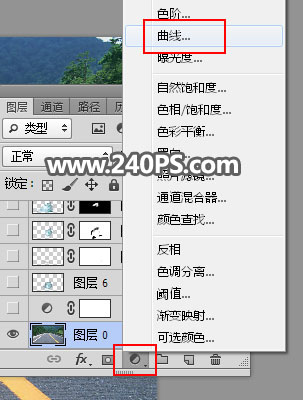
3、把RGB通道暗部区域压暗,参数及效果如下图。
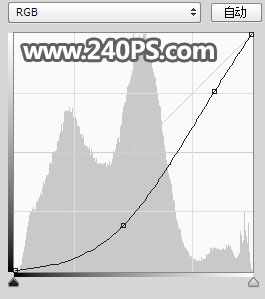

4、打开河流素材。

5、现在来抠河水。进入通道面板,观察一下各通道,然后选择蓝通道,按Ctrl + A 全选,按Ctrl + C 复制。
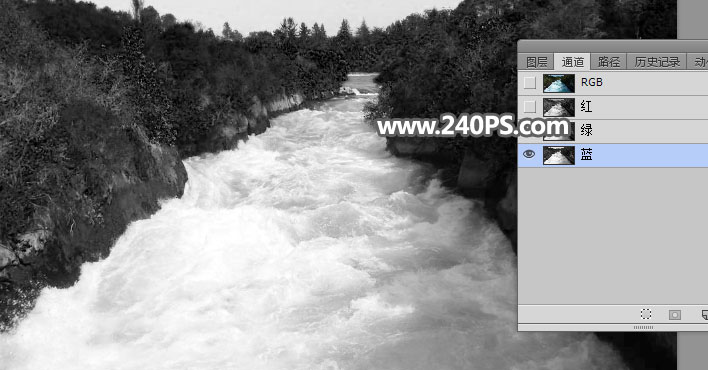
6、回到图层面板,新建一个图层按Ctrl + V 把复制的通道粘贴进来,如下图。

7、创建色阶调整图层,增加明暗对比,参数及效果如下图。
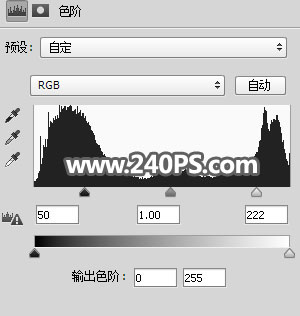
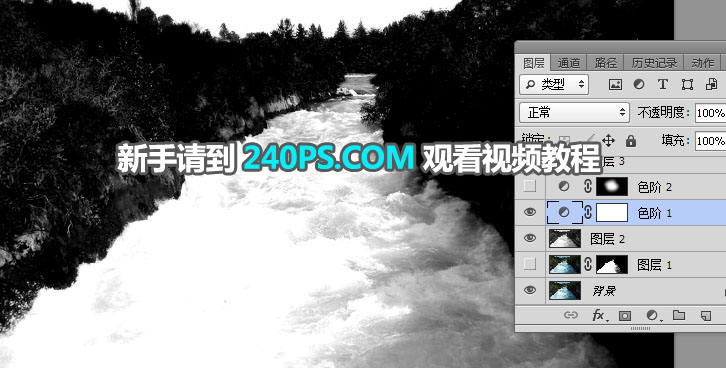
8、用套索工具勾出顶部区域,并把选区羽化8个像素。

9、创建色阶调整图层,把高光调亮一点,参数及效果如下图。

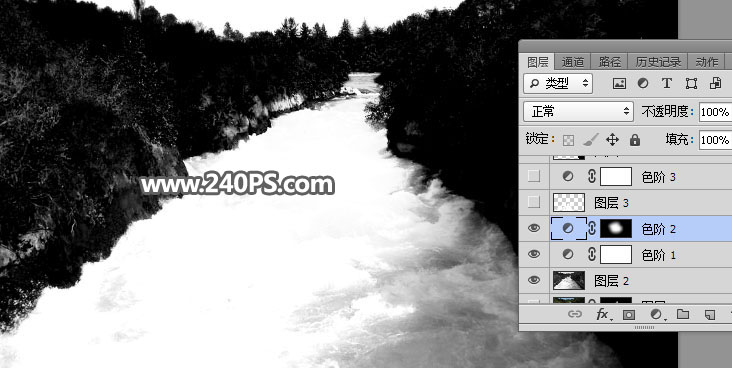
10、新建一个空白图层,把前景色设置为白色;选择画笔工具,画笔不透明度设置为100%,然后用画笔把水面中间及左侧边缘区域涂白,如下图。
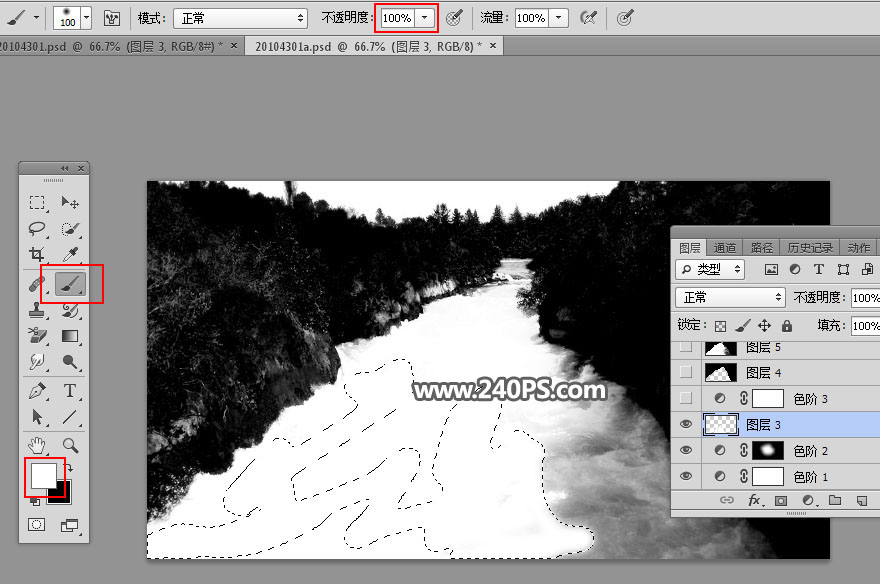

11、创建色阶调整图层,把暗部区域大幅压暗,参数及效果如下图。





























