ps调外国长发美女图片教程
14、新建一个图层,给图片局部增加一点高光,然后给人物磨一下皮,微调一下肤色及背景颜色,如图34,35。

<图34>

<图35>
15、创建曲线调整图层,对RGB,蓝色通道进行调整,参数设置如图36,37,确定后适当降低图层不透明度,效果如图38。这一步给图片暗部增加蓝色。
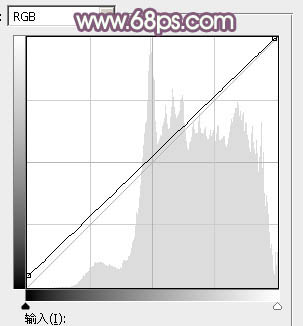
<图36>
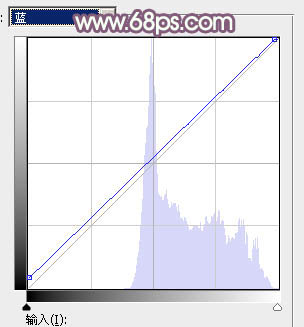
<图37>

<图38>
16、创建可选颜色调整图层,对红、黄,白进行调整,参数设置如图39- 41,效果如图42。这一步给图片增加一点暖色。
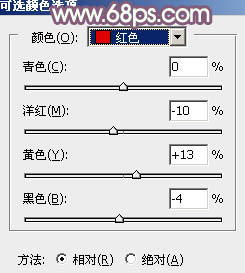
<图39>
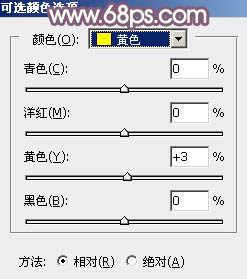
<图40>
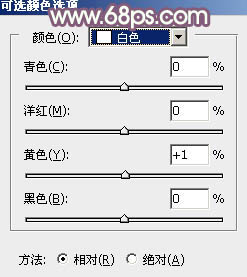
<图41>

<图42>
17、新建一个图层,按Ctrl+ Alt + Shift + E 盖印图层,按Ctrl + Shift + U 去色,按住Alt键添加图层蒙版,用白色画笔把人物需要变暗的头发擦出来,如下图。

<图43>
最后微调一下整体颜色,完成最终效果。

下一篇:ps调湖边长发气质美女图片教程




























