ps调外国长发美女图片教程
9、创建可选颜色调整图层,对红、黄、白,中性色进行调整,参数设置如图20- 23,效果如图24。这一步把图片中的红褐色调淡一点。
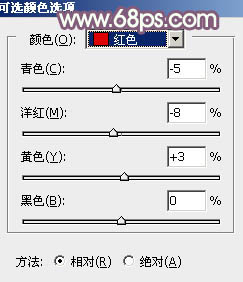
<图20>
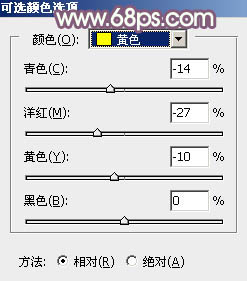
<图21>
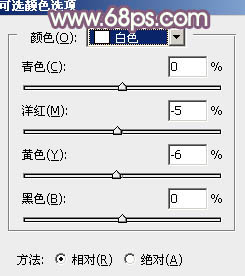
<图22>
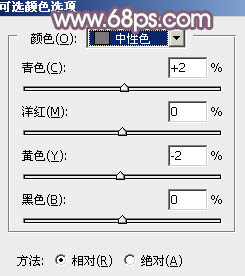
<图23>

<图24>
10、创建色彩平衡调整图层,对阴影,高光进行调整,参数及效果如下图。这一步主要给高光部分增加淡黄色。
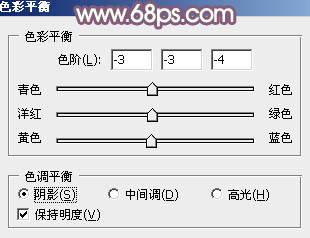
<图25>
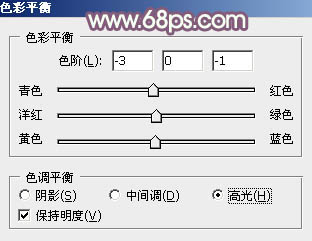
<图26>

<图27>
11、创建色相/饱和度调整图层,对黄色进行调整,参数及效果如下图。这一步把图片中的换色调鲜艳一点。
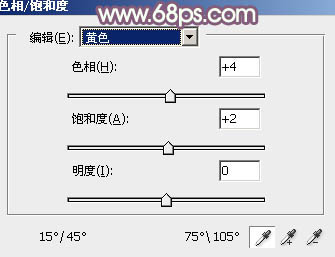
<图28>

<图29>
12、创建纯色调整图层,颜色设置为淡蓝色:#84809B,确定后把混合模式改为“柔光”,不透明度改为:30%,效果如下图。这一步给图片增加淡蓝色。

<图30>
13、创建色彩平衡调整图层,对中间调,高光进行调整,参数设置如图31,32,确定后把蒙版填充黑色,用白色画笔把右上角部分擦出来,效果如图33。这一步给图片高光部分增加稍亮的淡黄色。
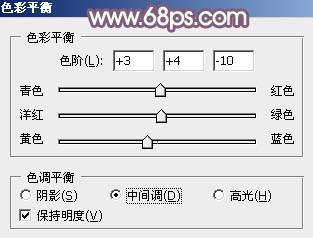
<图31>
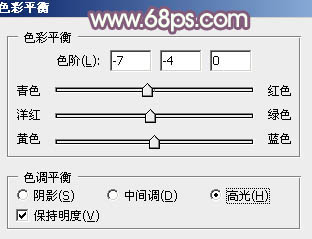
<图32>

<图33>
下一篇:ps调湖边长发气质美女图片教程




























