[非主流PS教程] 非主流效果教程集
2022-12-25 18:16:48
来源/作者: /
己有:24人学习过
非主流效果教程集最近经常在网上看到非常非常漂亮的非主流帅哥美女照片,到底怎么制作的呢?下面给大家讲解下
原图

看眼睛。

制作方法:
打开PS软件把照片打开。
把颜色设置成黑色。
点画笔工具。在照片上点右键。
弹出选项框点右上角箭头弹出选项表。
选择载入画笔。
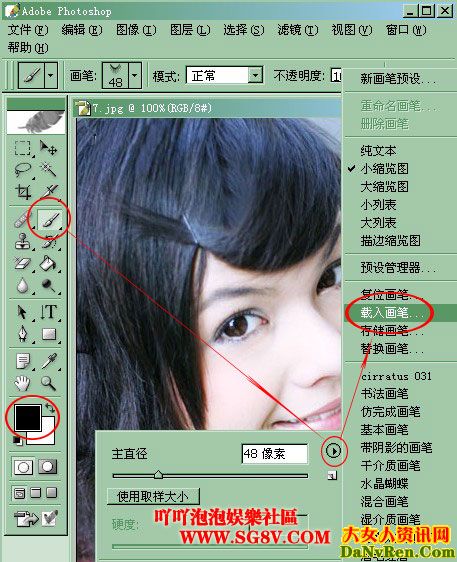
在弹出的对话框中选择眼睫毛笔刷载入即可。
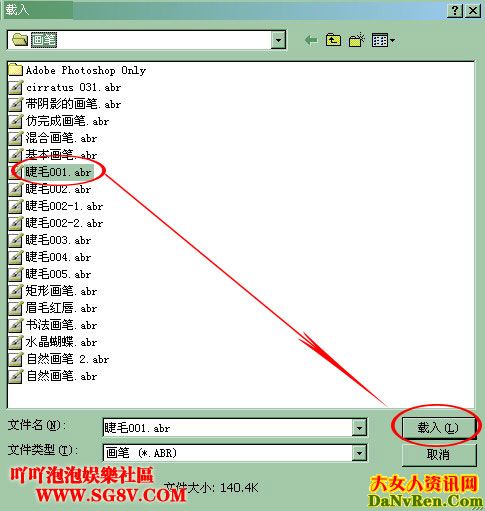
点画笔工具弹出画笔笔刷选项框。
选择你喜欢的眼睫毛笔刷。
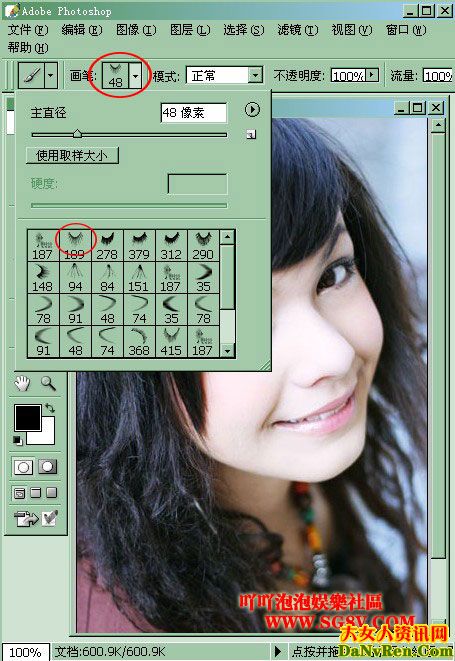
现在按F5弹出画笔预设栏。
A选择画笔笔尖形状。
B选择你喜欢的笔刷。
C把笔刷翻转左右翻转和上下翻转。因为笔刷都是向下的。
D调节笔刷的大小(长短)。
E调节笔刷的倾斜和角度。高低长短。
F调节笔刷的密度。
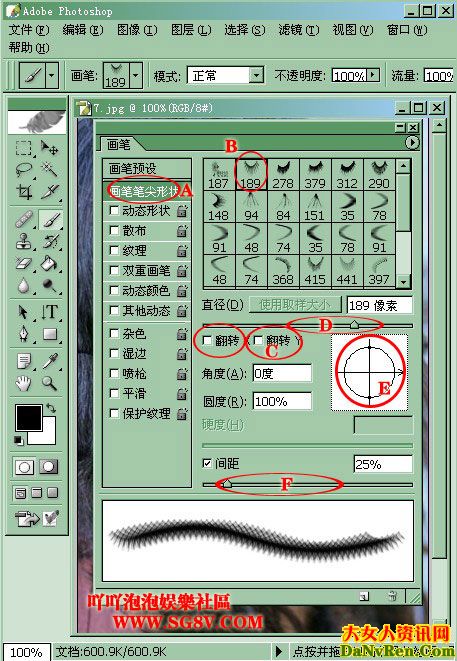
调节好眼睫毛笔刷直接眼眼部点一下OK。
 选择 文件 储存格式保存OK。
选择 文件 储存格式保存OK。

最后出来效果。

照片通过处理可以得到更完美的效果。
而这些照片在处理后基本上看不出有处理过的痕迹。
说明:你必须使用高像素相机拍摄出来的高分辨率照片。
如果只是摄像头视频拍出的图片。请丢回收站去。
使用软件Photoshop任何版本。
先看看下面两张图有什么不同。


首先用PS软件把图片打开。
把前景颜色设置为:#333333。
用于画眉毛。
然后选择画笔工具。

接下来现在按F5弹出画笔设置对话筐。
选择笔刷(自己喜欢的眉毛)。
然后按照前面眼睫毛所讲的调节好眉毛笔刷的大小左右高低和倾斜浓度密度。
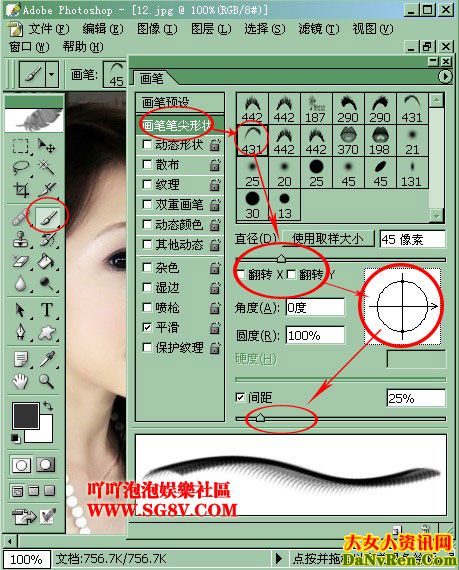 然后用调节好的眉毛笔刷直接在眉毛部位点一下OK。
然后用调节好的眉毛笔刷直接在眉毛部位点一下OK。

接着把前景颜色设置为红色#FE1934。
用于画嘴唇和脸蛋。
当然你未必一定要这个颜色。
其它也可以你自己喜欢。

点画笔在图片上点右键弹出画笔选择对话框。
选择一般的画笔根据嘴唇部位大小设置好画笔大小。
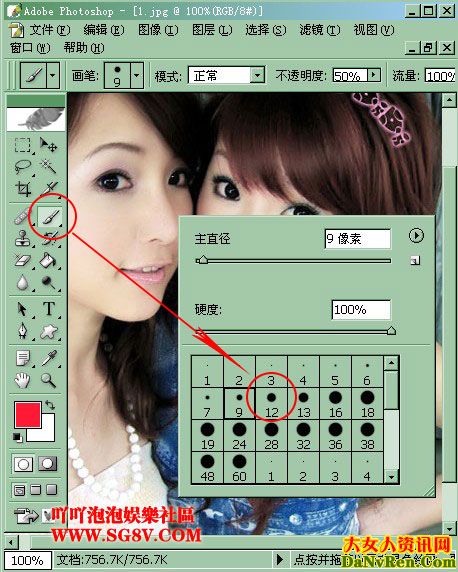
在图层面板上点击创建新的图层。
你会看到图层面板上多了一个图层1。

接着使用放大工具将照片放大。
在照片(图层1)嘴唇上涂抹一层前面预设好的红色。
画笔硬度设置为0。
你可能说自己不会画画涂得不好。
没关系只要涂个大概。
超出边界一点也不要紧。
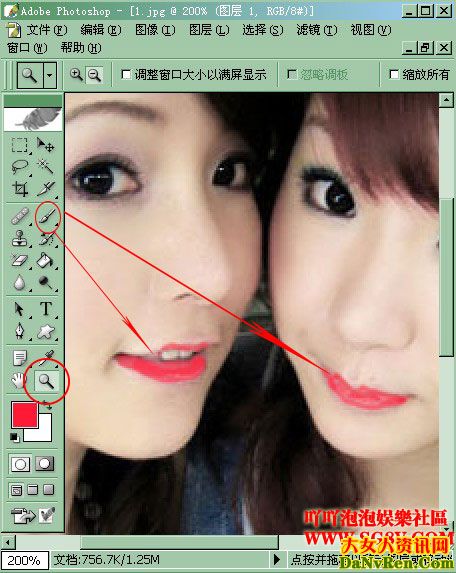
在图层的 设置图层混合模式 中选择 颜色 OK。
你会看到唇部颜色截然不同。
 再次在图
再次在图
层面板上点击创建新的图层。
你会看到图层面板上又多了一个图层2
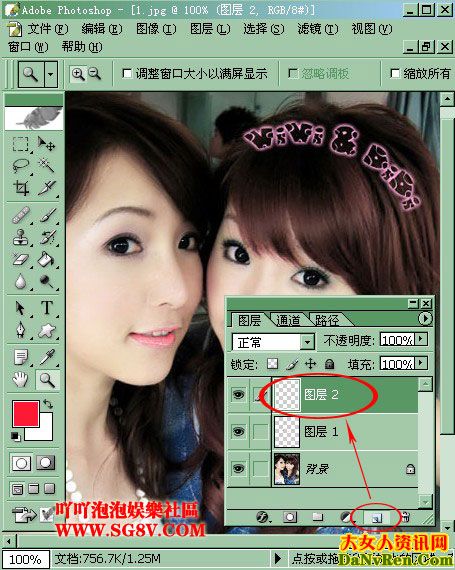
用与画嘴唇同样的笔刷设置好大小。
注意画笔的硬度设置为0。
用同样的颜色在脸上画个大花脸。
不必小心谨慎。只涂大概。
涂多几次更有层次感。

接着和上面一样的方法。
在图层的 设置图层混合模式 中选择 颜色 OK。
你会看到脸蛋上白里透红。
我这里做的只是淡淡的红色。
当然你要颜色深一点也可以。
把前景颜色设置成深红色。
或按照添加图层的方法再涂多几次。
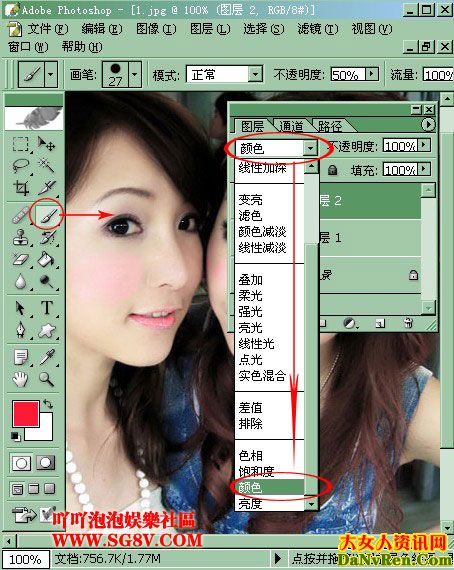
效果

说明:如果你的眼睛不够大。拍照的时候没有用力瞪大眼睛。
下面这个简单的方法可以弥补这样的缺憾。
但眼睛大并不是每一个人都合适。
制作时要注意适可而止。弄不好做出来吓死鬼。

看眼睛
 用PS打开你的照片。
用PS打开你的照片。
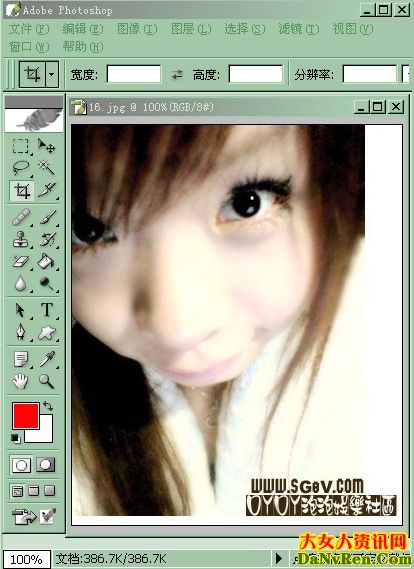
然后点滤镜再点液化。
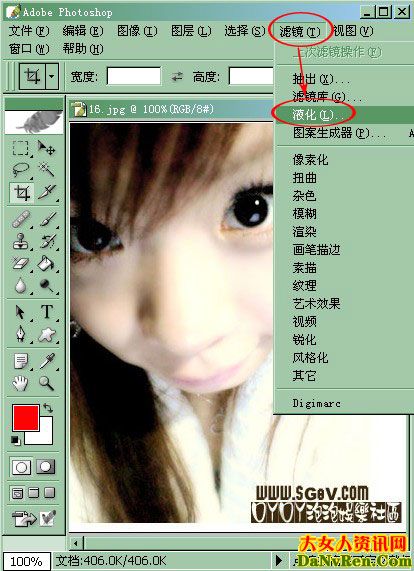
点左边的膨胀工具再到右边调节鼠标大小。
然后用鼠标在眼睛部位(对正眼球中间)点一下。
眼睛就自然放大啦。注意鼠标要调节到整个眼部那么大。
不要只像眼球那么大。那样点出来的是凸眼了。
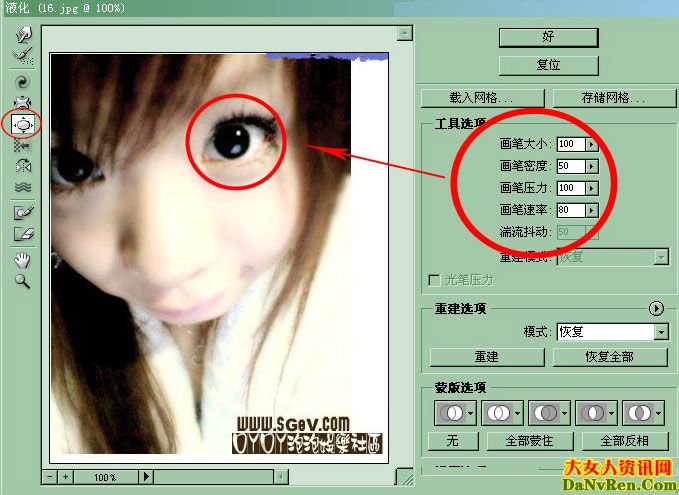
最后效果。

给头发上色。
说明:你不喜欢自己头发的颜色。
用下面的简单方法想把你发色变成什么样都没问题。

用PS打开你的照片。
设置前景颜色为你喜欢的头发颜色。
比如黄色。
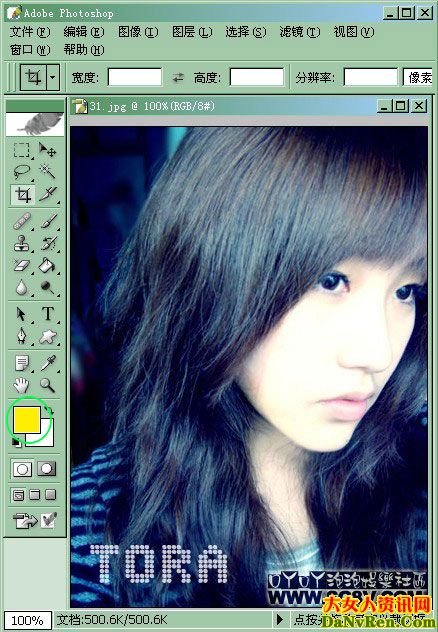
在图层栏上点创建新图层。
你会看到多了一个图层1。
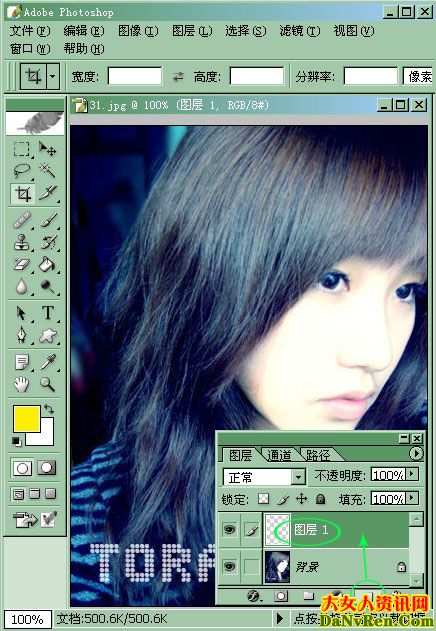 点画笔使用一般的圆形画笔设置硬度为0。
点画笔使用一般的圆形画笔设置硬度为0。
大面积的涂抹头发。
不必面面俱到
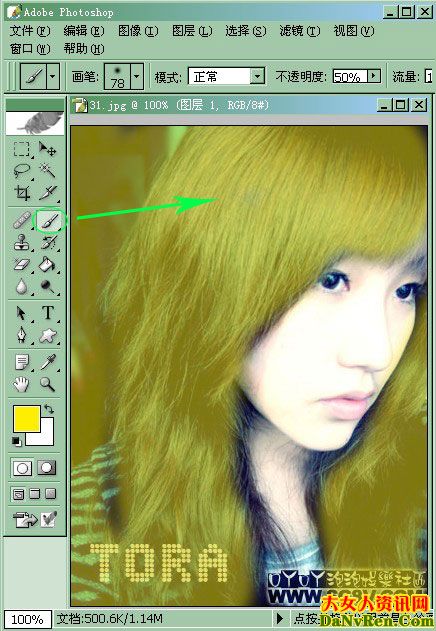
在图层栏上的混合模式选项框中选择 叠加。

最后效果OK-?

原图

看眼睛。

制作方法:
打开PS软件把照片打开。
把颜色设置成黑色。
点画笔工具。在照片上点右键。
弹出选项框点右上角箭头弹出选项表。
选择载入画笔。
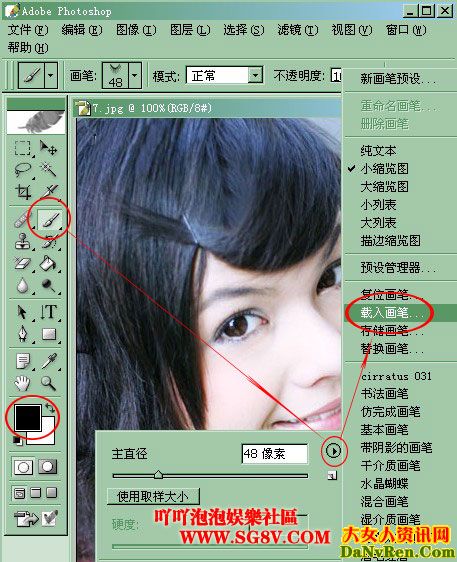
在弹出的对话框中选择眼睫毛笔刷载入即可。
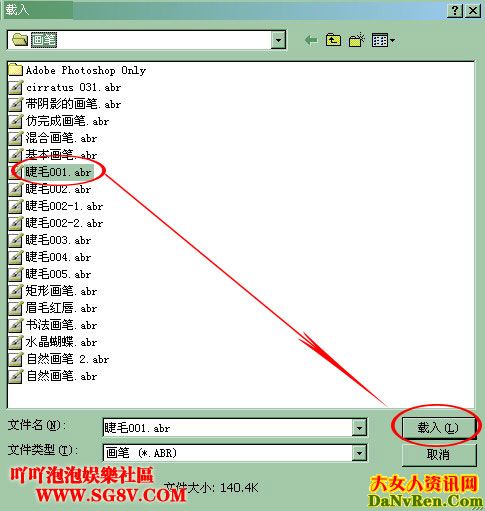
点画笔工具弹出画笔笔刷选项框。
选择你喜欢的眼睫毛笔刷。
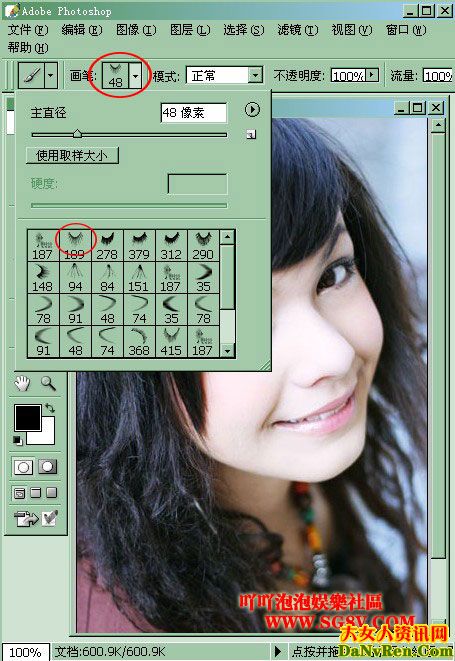
现在按F5弹出画笔预设栏。
A选择画笔笔尖形状。
B选择你喜欢的笔刷。
C把笔刷翻转左右翻转和上下翻转。因为笔刷都是向下的。
D调节笔刷的大小(长短)。
E调节笔刷的倾斜和角度。高低长短。
F调节笔刷的密度。
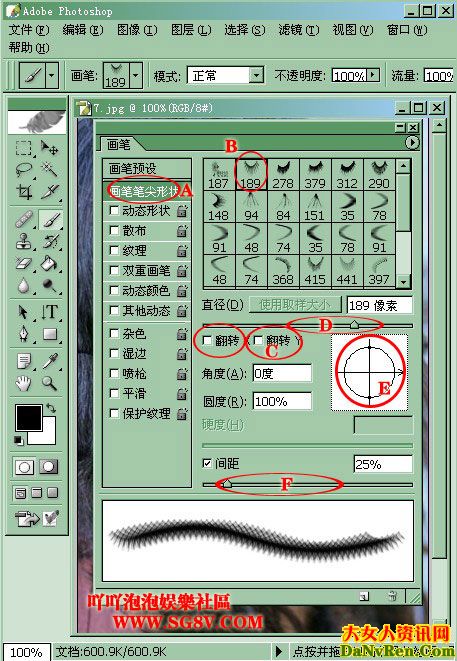
调节好眼睫毛笔刷直接眼眼部点一下OK。
 选择 文件 储存格式保存OK。
选择 文件 储存格式保存OK。
最后出来效果。

照片通过处理可以得到更完美的效果。
而这些照片在处理后基本上看不出有处理过的痕迹。
说明:你必须使用高像素相机拍摄出来的高分辨率照片。
如果只是摄像头视频拍出的图片。请丢回收站去。
使用软件Photoshop任何版本。
先看看下面两张图有什么不同。


首先用PS软件把图片打开。
把前景颜色设置为:#333333。
用于画眉毛。
然后选择画笔工具。

接下来现在按F5弹出画笔设置对话筐。
选择笔刷(自己喜欢的眉毛)。
然后按照前面眼睫毛所讲的调节好眉毛笔刷的大小左右高低和倾斜浓度密度。
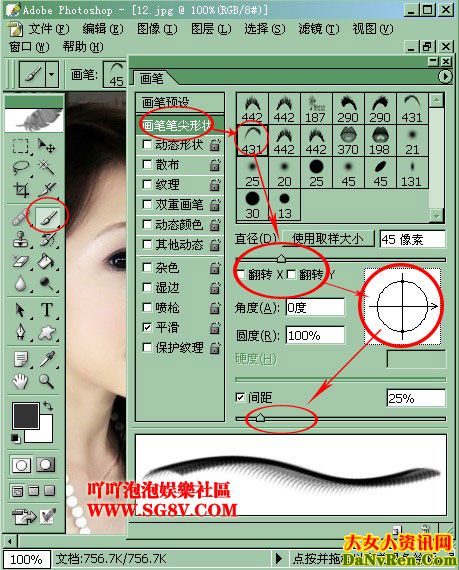 然后用调节好的眉毛笔刷直接在眉毛部位点一下OK。
然后用调节好的眉毛笔刷直接在眉毛部位点一下OK。 
接着把前景颜色设置为红色#FE1934。
用于画嘴唇和脸蛋。
当然你未必一定要这个颜色。
其它也可以你自己喜欢。

点画笔在图片上点右键弹出画笔选择对话框。
选择一般的画笔根据嘴唇部位大小设置好画笔大小。
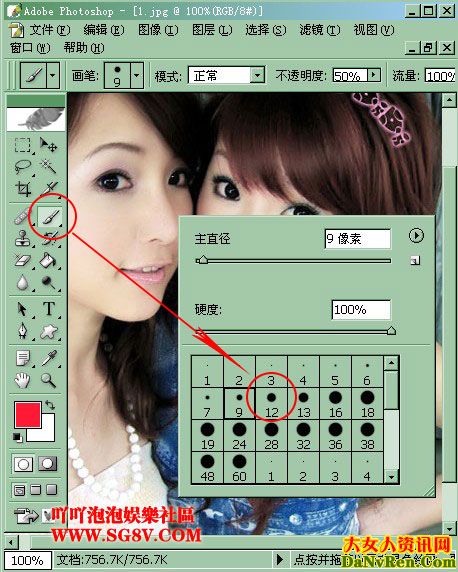
在图层面板上点击创建新的图层。
你会看到图层面板上多了一个图层1。

接着使用放大工具将照片放大。
在照片(图层1)嘴唇上涂抹一层前面预设好的红色。
画笔硬度设置为0。
你可能说自己不会画画涂得不好。
没关系只要涂个大概。
超出边界一点也不要紧。
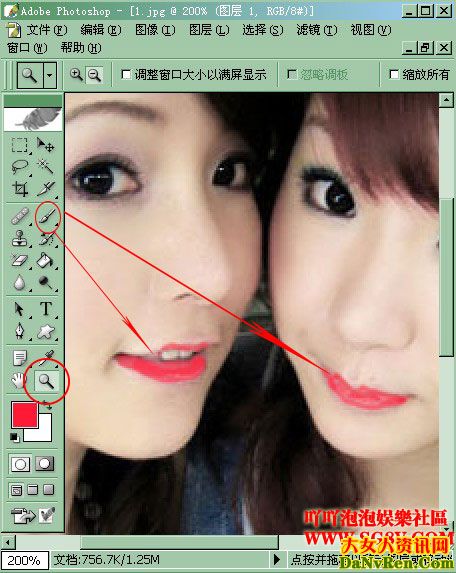
在图层的 设置图层混合模式 中选择 颜色 OK。
你会看到唇部颜色截然不同。
 再次在图
再次在图层面板上点击创建新的图层。
你会看到图层面板上又多了一个图层2
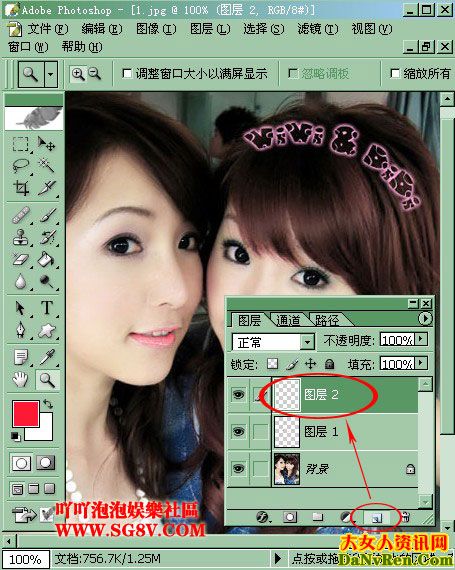
用与画嘴唇同样的笔刷设置好大小。
注意画笔的硬度设置为0。
用同样的颜色在脸上画个大花脸。
不必小心谨慎。只涂大概。
涂多几次更有层次感。

接着和上面一样的方法。
在图层的 设置图层混合模式 中选择 颜色 OK。
你会看到脸蛋上白里透红。
我这里做的只是淡淡的红色。
当然你要颜色深一点也可以。
把前景颜色设置成深红色。
或按照添加图层的方法再涂多几次。
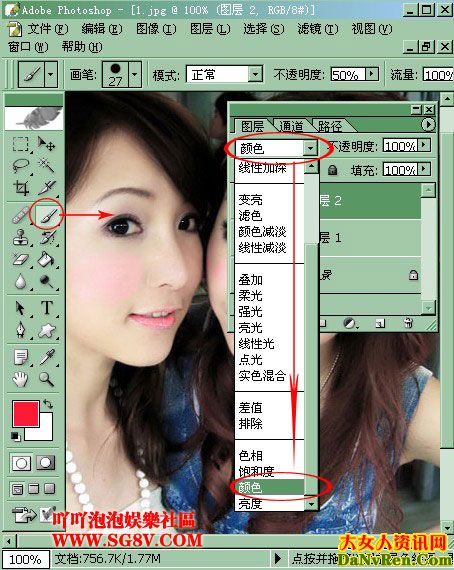
效果

说明:如果你的眼睛不够大。拍照的时候没有用力瞪大眼睛。
下面这个简单的方法可以弥补这样的缺憾。
但眼睛大并不是每一个人都合适。
制作时要注意适可而止。弄不好做出来吓死鬼。

看眼睛
 用PS打开你的照片。
用PS打开你的照片。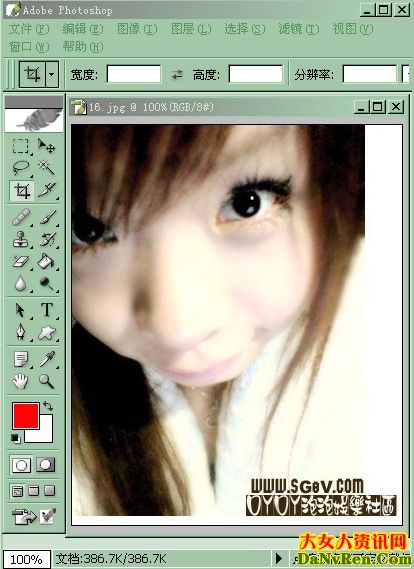
然后点滤镜再点液化。
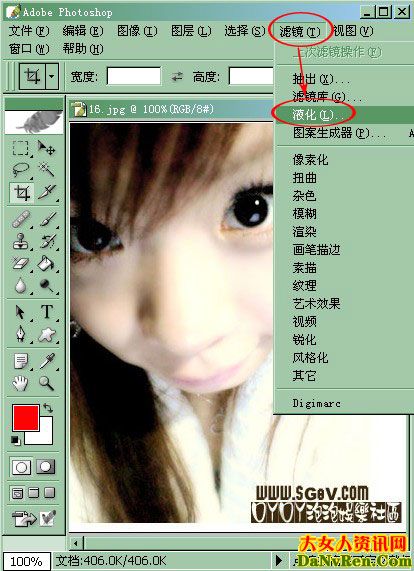
点左边的膨胀工具再到右边调节鼠标大小。
然后用鼠标在眼睛部位(对正眼球中间)点一下。
眼睛就自然放大啦。注意鼠标要调节到整个眼部那么大。
不要只像眼球那么大。那样点出来的是凸眼了。
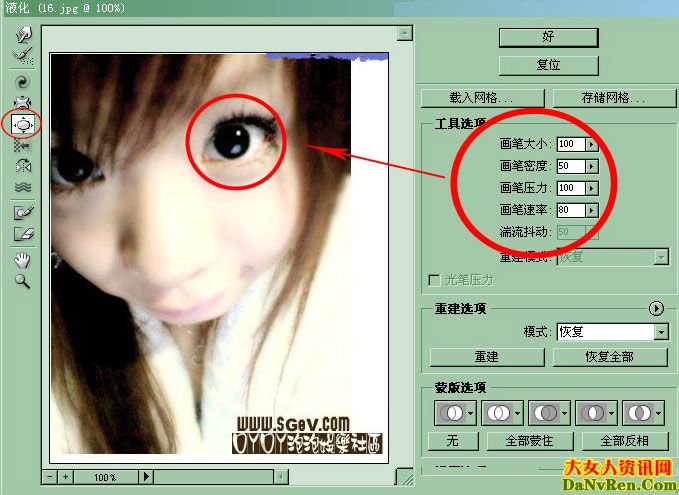
最后效果。

给头发上色。
说明:你不喜欢自己头发的颜色。
用下面的简单方法想把你发色变成什么样都没问题。

用PS打开你的照片。
设置前景颜色为你喜欢的头发颜色。
比如黄色。
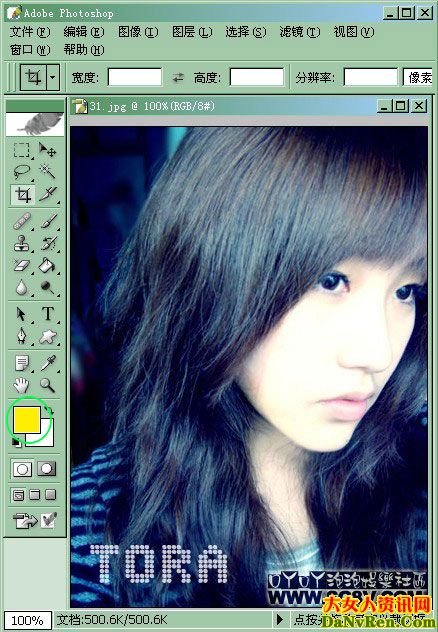
在图层栏上点创建新图层。
你会看到多了一个图层1。
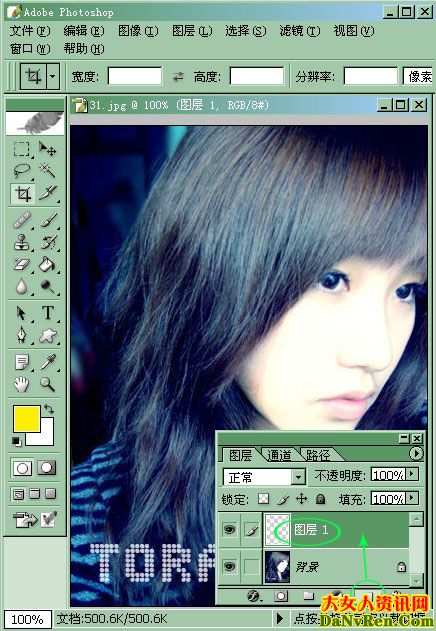 点画笔使用一般的圆形画笔设置硬度为0。
点画笔使用一般的圆形画笔设置硬度为0。 大面积的涂抹头发。
不必面面俱到
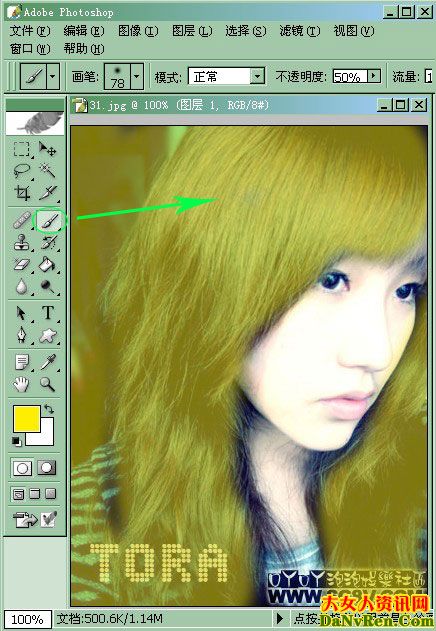
在图层栏上的混合模式选项框中选择 叠加。

最后效果OK-?

下一篇:ps调外国长发美女图片教程




























