教你用Photoshop打造自己的CD封面
2022-12-26 05:40:04
来源/作者: /
己有:31人学习过
教你用Photoshop打造自己的CD封面先看一下效果:
 制作工具:Photoshop CS
制作工具:Photoshop CS
制作过程:
1、新建一个宽度为500像素,高度为500像素,分辨率为72的图像文件。
2、新建一个图层“图层1”。使用工具箱中的“椭圆选框工具”建立一个正圆形选区,并填充颜色,取消选区,效果如图01所示。
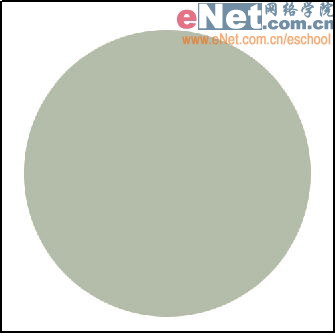
图01 3、在背景图层上新建一个图层“图层2”,载入图层1的选区后,选择菜单栏中的“选择”“修改”“扩展”,对选区扩展5个像素。然后使用渐变工具对选区从左到右进行线性渐变填充,设置颜色如图02所示,制作光盘的反光效果如图03所示。
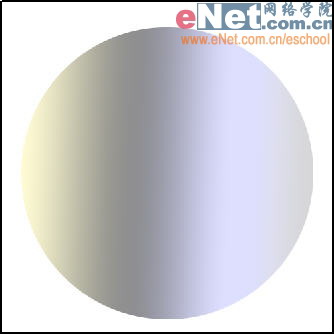
图02
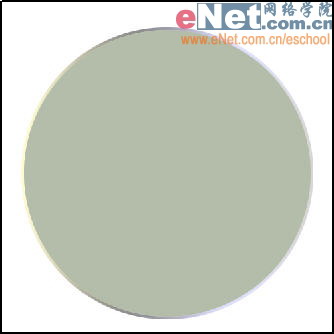
图034、双击图层2,在弹出的图层样式对话框中选择“投影”为光盘添加投影,效果如图04所示。

图045、新建一个图层“图层3”,使用工具箱中的“椭圆选框工具”建立一个正圆选区,并填充白色,准备制作光盘的盘心镂空效果,效果如图05所示。

图056、新建一个图层“图层4”,使用工具箱中的“椭圆选框工具”建立一个正圆选区,并填充颜色,然后选择菜单栏中的“选择”“修改”“收缩”,将选区收缩3个像素,按Delete键,删掉多余的图像后取消选区,后面制作光盘的透明效果,效果如图06所示。

图067、接下来为光盘加入图像,打开两幅人物图片如图07和08所示。
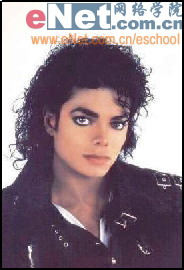
图07

图088、使用工具箱中的“魔棒工具”,选取背景,反选后将人物图像复制到文件中,并适当调整图像的大小和角度。使用工具箱中的“磁性套索工具”,将另一幅图片中的人物的头像一部分建立选区,拖拽到文件中,调整图像的大小和角度,效果如图09所示。

图099、按Ctrl键,单击图层1,载入选区,然后反选选区,按Delete将人物的多余部分删除,效果如图10所示。

图1010、分别将人物图层执行“滤镜”“像素化”“彩块化”命令,可重复按下多次“Ctrl F”,得到如图11所示的效果。

图1111、接下来调整人物图像的颜色的饱和度,设置分别为色相15,饱和度为-30和色相-6,饱和度-30,效果如图12所示。

图1212、按Ctrl键,单击图层4,载入选区,然后反选选区,将除图层2以外的选区的部分分别删除,效果如图13所示。

图1313、为光盘添加装饰效果。使用椭圆选框工具建立许多正圆选区,并填充颜色,然后在进行描边,效果如图14所示。

图1414、选择工具箱中的“文字工具”输入文字,并适当调整文字的位置,效果如图15所示。

图1515、按Ctrl键,单击图层3,载入选区,并将选区内所有画面删除,然后选择菜单栏中的“选择”“修改”“扩展”,对选区扩展2个像素,将除图层2以外的选区的部分分别删除,CD光盘的最终效果如图16所示。

图16简单的,我们教你,深奥的,你来分享
 制作工具:Photoshop CS
制作工具:Photoshop CS 制作过程:
1、新建一个宽度为500像素,高度为500像素,分辨率为72的图像文件。
2、新建一个图层“图层1”。使用工具箱中的“椭圆选框工具”建立一个正圆形选区,并填充颜色,取消选区,效果如图01所示。
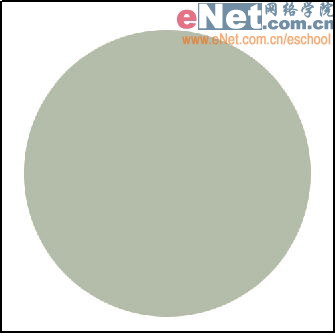
图01 3、在背景图层上新建一个图层“图层2”,载入图层1的选区后,选择菜单栏中的“选择”“修改”“扩展”,对选区扩展5个像素。然后使用渐变工具对选区从左到右进行线性渐变填充,设置颜色如图02所示,制作光盘的反光效果如图03所示。
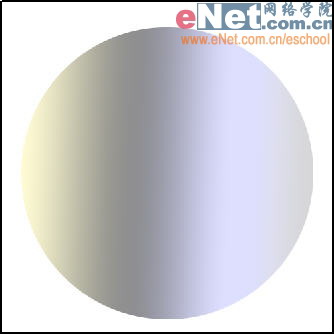
图02
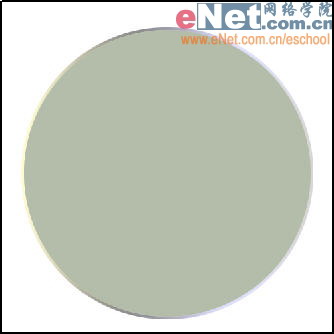
图034、双击图层2,在弹出的图层样式对话框中选择“投影”为光盘添加投影,效果如图04所示。

图045、新建一个图层“图层3”,使用工具箱中的“椭圆选框工具”建立一个正圆选区,并填充白色,准备制作光盘的盘心镂空效果,效果如图05所示。

图056、新建一个图层“图层4”,使用工具箱中的“椭圆选框工具”建立一个正圆选区,并填充颜色,然后选择菜单栏中的“选择”“修改”“收缩”,将选区收缩3个像素,按Delete键,删掉多余的图像后取消选区,后面制作光盘的透明效果,效果如图06所示。

图067、接下来为光盘加入图像,打开两幅人物图片如图07和08所示。
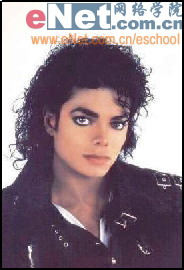
图07

图088、使用工具箱中的“魔棒工具”,选取背景,反选后将人物图像复制到文件中,并适当调整图像的大小和角度。使用工具箱中的“磁性套索工具”,将另一幅图片中的人物的头像一部分建立选区,拖拽到文件中,调整图像的大小和角度,效果如图09所示。

图099、按Ctrl键,单击图层1,载入选区,然后反选选区,按Delete将人物的多余部分删除,效果如图10所示。

图1010、分别将人物图层执行“滤镜”“像素化”“彩块化”命令,可重复按下多次“Ctrl F”,得到如图11所示的效果。

图1111、接下来调整人物图像的颜色的饱和度,设置分别为色相15,饱和度为-30和色相-6,饱和度-30,效果如图12所示。

图1212、按Ctrl键,单击图层4,载入选区,然后反选选区,将除图层2以外的选区的部分分别删除,效果如图13所示。

图1313、为光盘添加装饰效果。使用椭圆选框工具建立许多正圆选区,并填充颜色,然后在进行描边,效果如图14所示。

图1414、选择工具箱中的“文字工具”输入文字,并适当调整文字的位置,效果如图15所示。

图1515、按Ctrl键,单击图层3,载入选区,并将选区内所有画面删除,然后选择菜单栏中的“选择”“修改”“扩展”,对选区扩展2个像素,将除图层2以外的选区的部分分别删除,CD光盘的最终效果如图16所示。

图16简单的,我们教你,深奥的,你来分享
上一篇:海报设计,直走一款圣诞主题的海报




























