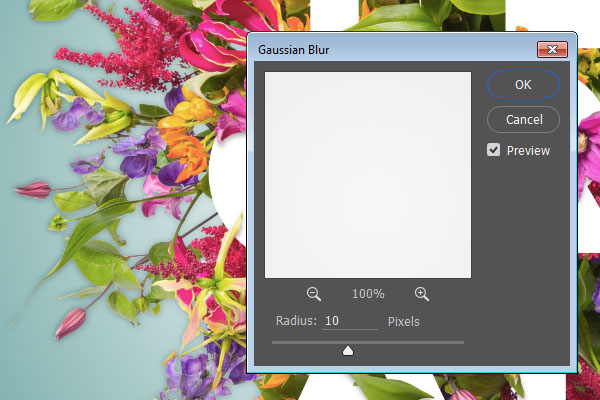文字设计,用PS创建分层花卉字体效果
转到选择>反转,并添加图层蒙版来隐藏白色背景。

再次选择白色区域(鲜花图像上的空白部分),然后单击鲜花复制蒙版,并使用填充选择Black。
转到选择>取消选择。
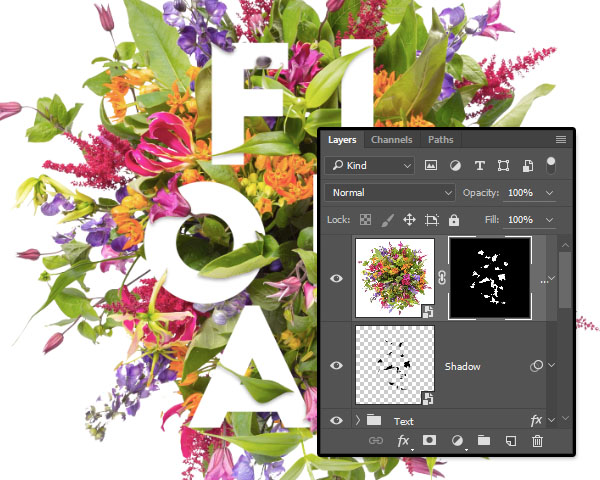
步骤1
复制背景图层。
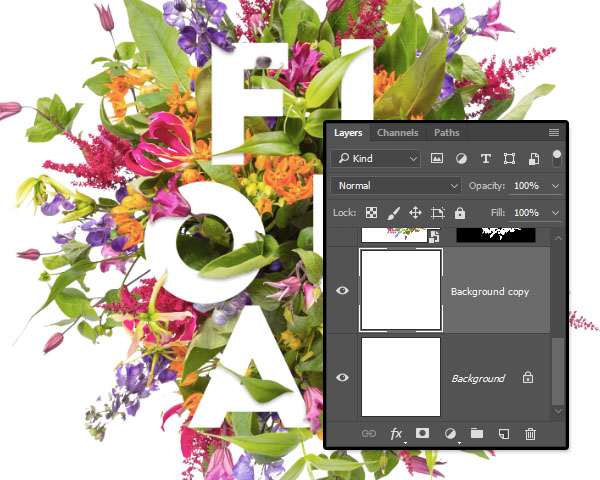
双击该背景副本层到应用渐变叠加使用这些设置的效果:
检查抖动盒
风格:径向
规模:150%
单击渐变框以使用#ffffff左侧和#559793右侧的颜色创建渐变。
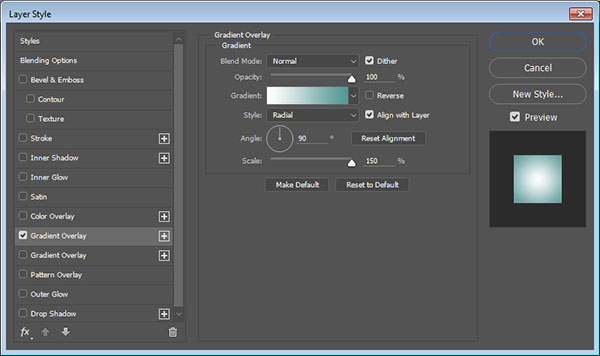
第3步
您也可以使用任何其他渐变填充。

7.创建花的背景阴影
步骤1
命令单击该花图层蒙板的缩略图创建选区。
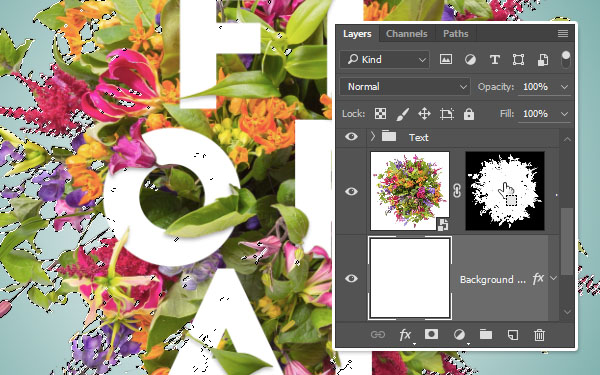
第2步
在Background复制图层的顶部创建一个新图层,将其命名为“鲜花阴影”,然后填充选择内容Black,然后取消选择。
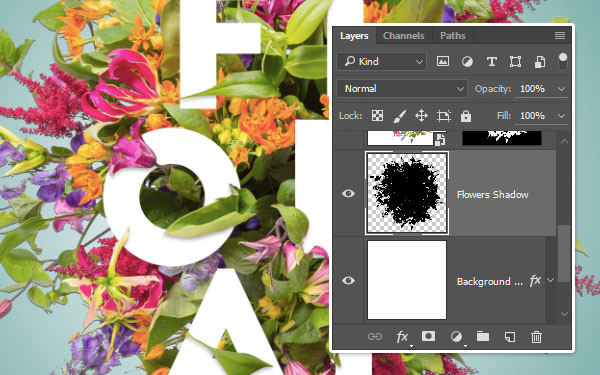
第3步
双击“鲜花阴影”图层以应用具有以下设置的渐变叠加效果:
检查抖动盒
风格:径向
规模:150%
单击渐变框以使用#f7f7f7左侧和#555555右侧的颜色创建渐变。
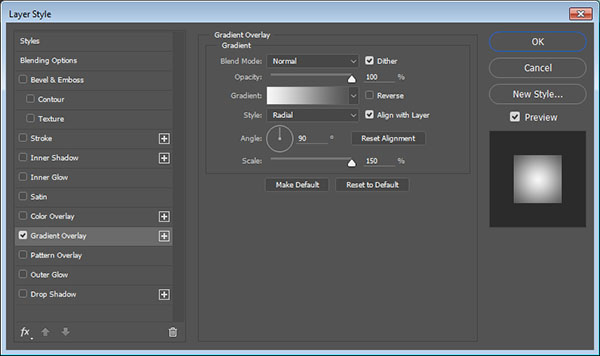
第4步
将鲜花阴影图层转换为智能对象,然后将其混合模式更改为线性刻录,并将其不透明度更改为70%。
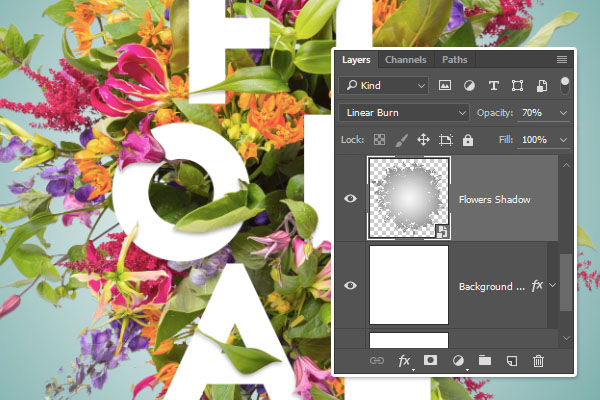
第5步
去滤镜>模糊>高斯模糊,并将半径更改为10。