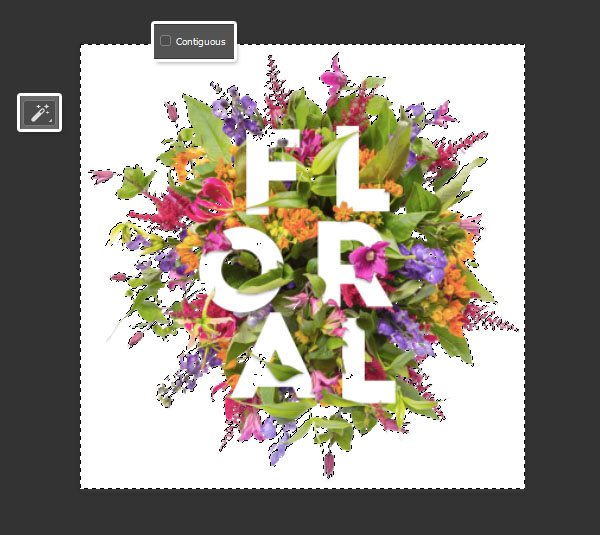文字设计,用PS创建分层花卉字体效果
步骤1
挑画笔工具(B),设置前景色到White,并选择一个圆形硬刷尖。
单击花朵复制图层蒙版的缩略图将其选中,然后开始在文本前面的部分上绘画。
您可以使用[和]键来增加或减少笔尖尺寸。花点时间尽可能精确地绘制这些零件。
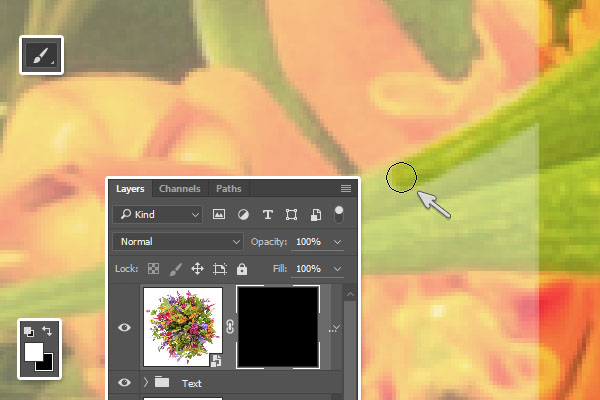
如果有任何部分要取消打印,则只需将“前景色”设置为Black并取消打印这些区域。
使用X键在前景色和背景色(Black和White)之间切换。
您也可以使用选择工具来选择要绘制的部分,如果你喜欢的话。
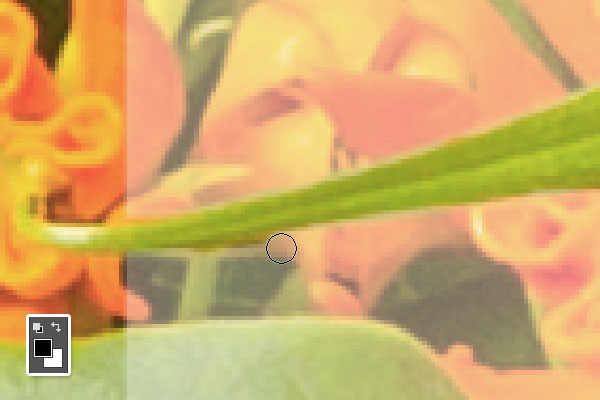
完成之后,再次将文本组的不透明度设置为100%,然后检查是否所有内容都看起来像是喜欢它。

放大以解决任何需要更多工作的领域。这是一个稍微耗时的过程,但重要的是要获得最终的结果。
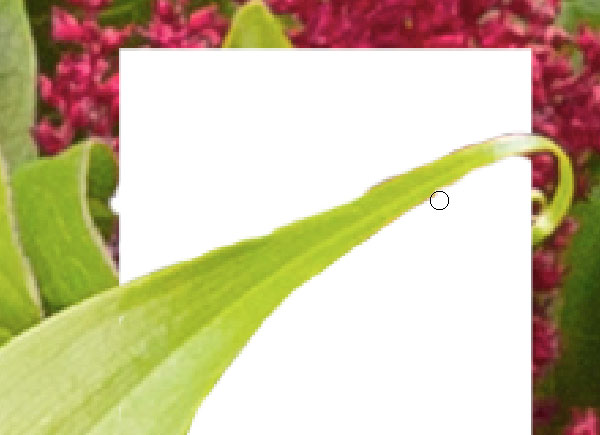
步骤1
命令单击该花复制图层蒙版的缩略图创建选区。
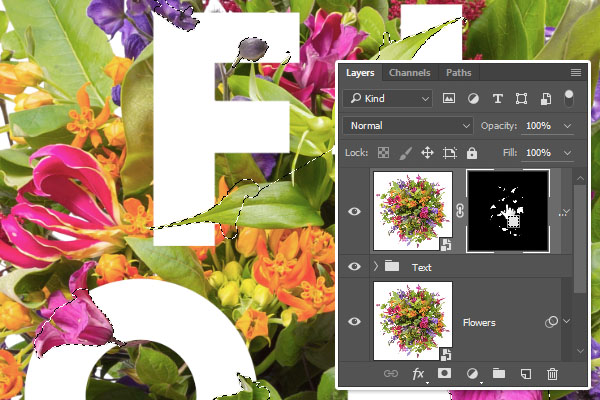
在“文本”组的顶部创建一个新图层,并将其称为“阴影”。
选取“油漆桶”工具,取消选中“选项”栏中的“连续”框,然后填充所选内容。Black
右键单击“阴影”图层,然后选择“转换为智能对象”。
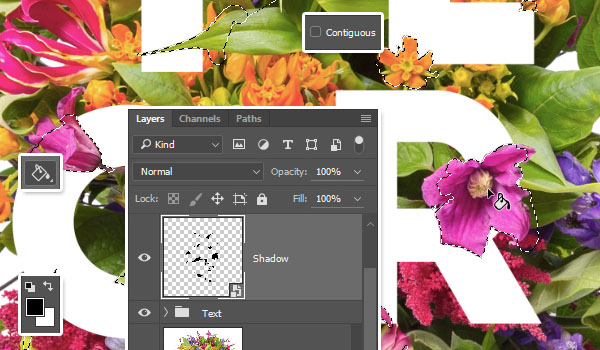
去滤镜>模糊>高斯模糊,并设置半径为7。
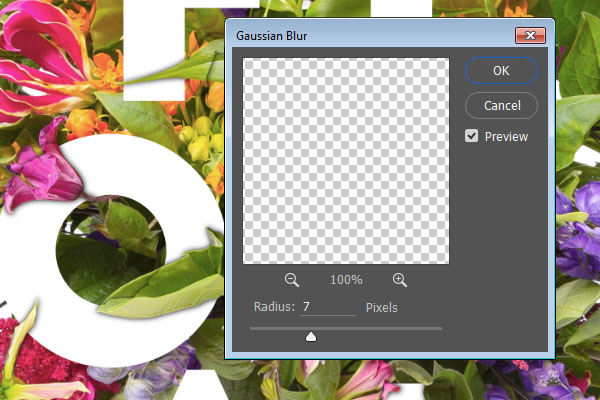
使用“移动工具”轻微向下微移阴影。
你会注意到一些被擦除部分随机出现的阴影。为了解决这个问题,你需要绘制这些部分(取消它们)。
所以挑了画笔工具,选择花复制图层蒙版,设置前景色到White,和油漆过你想要覆盖的阴影部分。

您可以使用较低的硬度值来无缝混合这些区域。
如果需要的话,你甚至可以遮蔽阴影层去除任何多余的部分,或者打开原始图层来添加更多的阴影。
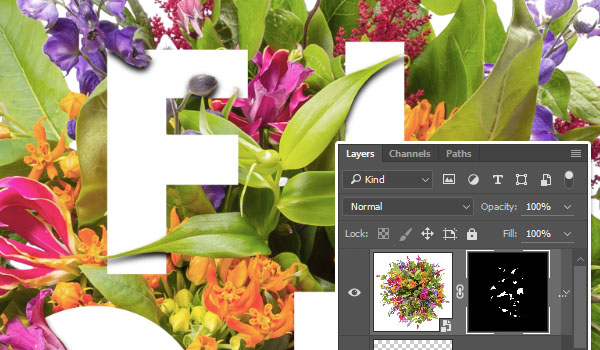
完成后,将阴影图层的混合模式更改为“正片叠底”,并将其“不透明度”更改为30%。
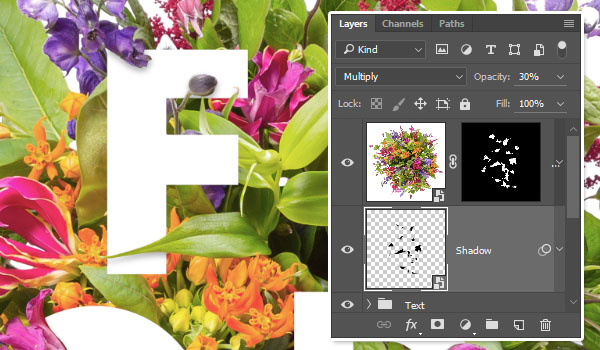
步骤1
选取魔棒工具,取消选中选项栏中的连续框,然后单击白色区域将其选中。
根据您使用的鲜花图像,您可能需要使用其他工具来选择背景,例如磁性套索工具或快速选择工具。只要确保选择图像的背景将其删除。