文字设计,通过PS制作奶酪样式的文字
本篇教程属于翻译教程,翻译过来的文字同学们看起来也比较好懂,只要按照教程制作,就可以很好的完成,主要通过图层样式、滤镜和画笔工具来进行制作,我们会先从创建文本来开始,再多图层叠加来实现3D效果,再设置文本图层样式,最后添加奶酪样式的画笔来制作奶酪孔,具体通过教程来学习一下吧。
作者:Jan Stverak
翻译:彩虹
素材下载:http:///photoshop/sucai/2019/o432435.html
效果图:
 搜索公众号photoshop教程论坛,免费领取自学福利
搜索公众号photoshop教程论坛,免费领取自学福利
此文本效果的灵感来源于Envato Market的Photoshop Action的“奶酪文本”,它会自动将奶酪效果应用于任何文本或形状。
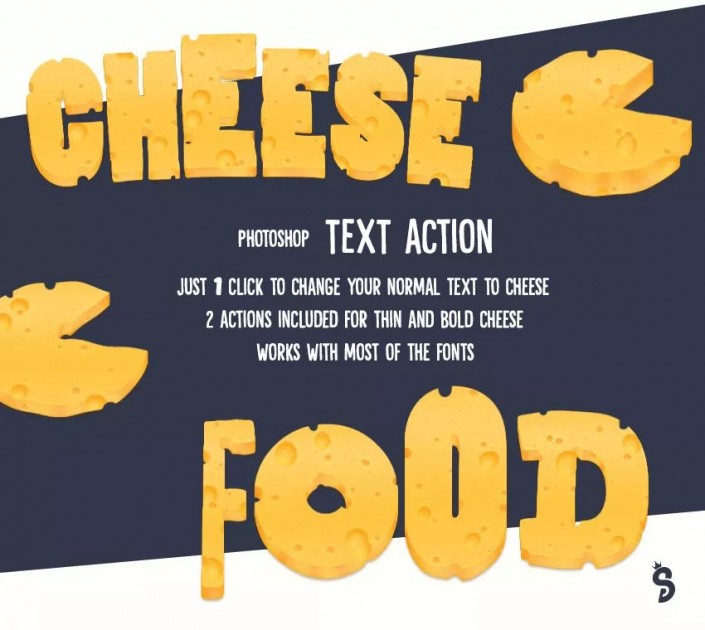
操作步骤:
1.如何设置背景
打开Adobe Photoshop,转到文件>新建,然后将宽度设置为850像素,高度设置为500像素,分辨率设置为72像素/英寸。
点击文件>放置嵌入,选择图片-面包底图.jpg。旋转并放大图片,调整大小和文档匹配,然后按Enter键放置。

2.安装画笔和动作
第一步 安装画笔功能
点击编辑-预设-预设管理器,在预设类型中,选择画笔,然后单击加载,并选择Cheese-brush.abr(见素材)。
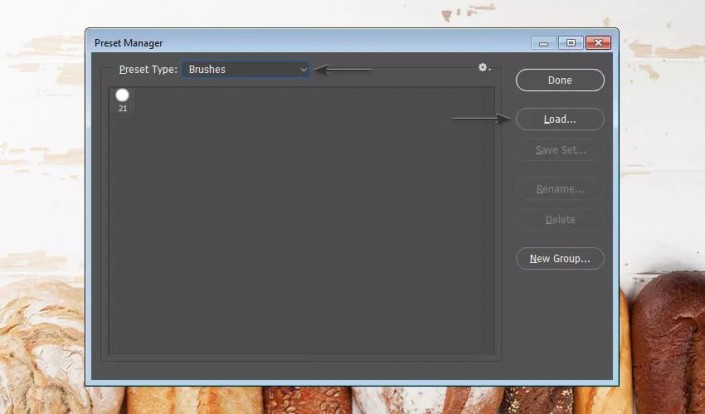
第二步 安装动作功能
本课后面会使用到动作这个功能。安装路径:文件-打开,选择Layer Duplicator.atn。需检查一下是否已加载,检查路径:窗口-动作,加载成功则可看到Layer Duplicator文件夹。
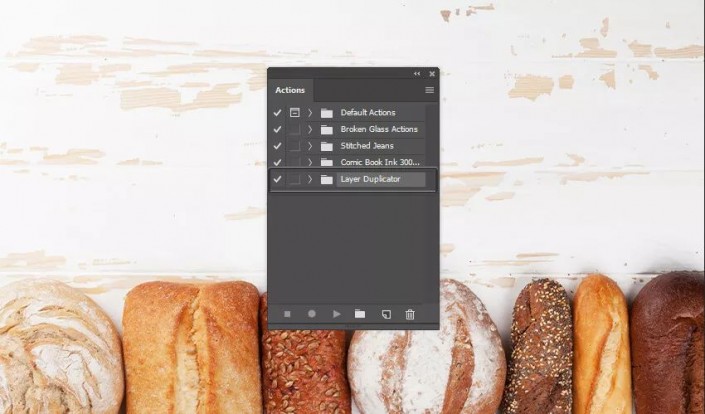
3.创建文本图层
选择Type Tool(T),选择Poplar Std字体,将Size设置为241 pt,然后写“CHEESE”。然后转到Type-Warp Text,将Style设置为Arc,将Bend设置为7%,然后点击OK 。最后,转到图层-智能对象http:///tags/34209/-转换为智能对象。

4.制作奶酪的外部孔洞
第一步
转到图层-新建-图层,将其命名为外部孔洞,然后单击确定。按住Control键并单击CHEESE图层的缩略图进行选择。转到窗口-路径,然后单击路径面板底部的从选择中制作工作路径键。
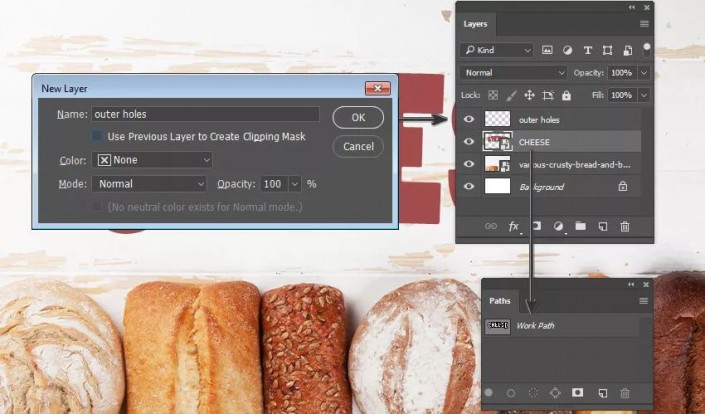
第二步
现在转到窗口- 画笔并选择Cheese-holes画笔,在选择outer holes图层同时,右键单击路径面板中的工作路径图层,然后从菜单中选择画笔路径,选择工具:刷子,不勾选模拟压力,单击确定。
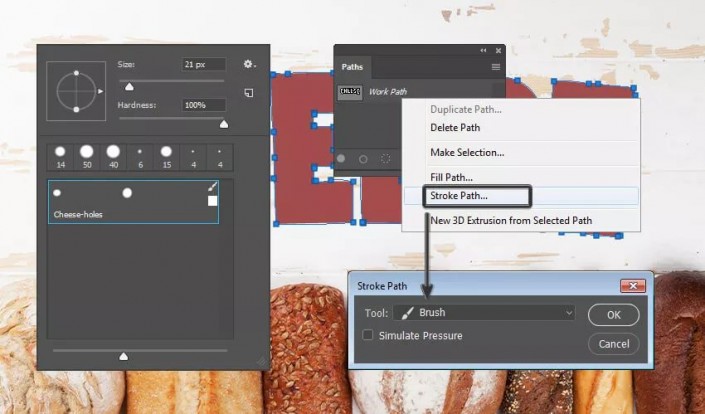
第三步
按住Control键并单击“外部孔洞”图层的缩略图进行选择,再选择“CHEESE”图层并转到图层-图层蒙版http:///tags/38847/-隐藏选区,然后删除“外部孔洞”图层。
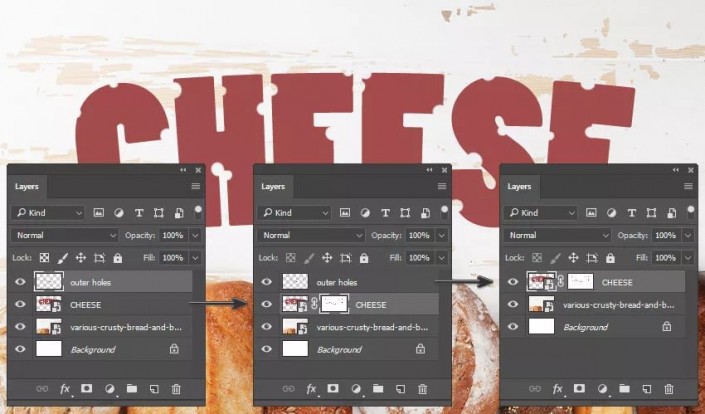
5.如何设置文本图层的样式
第一步
选择图层“CHEESE”,然后双击该图层,应用以下图层样式:
用以下设置添加渐变叠加层:
-混合模式:正常
-勾选“抖动”
-不透明度:100%
-样式:线性
-角度:90º
-单击“渐变”并设置这些停靠点:
-颜色#feca50,色彩位置:6%
-颜色#fdc542,色彩位置:39%
-颜色#ffd269,色彩位置:82%
-颜色#feca50,色彩位置:100%
单击确定。
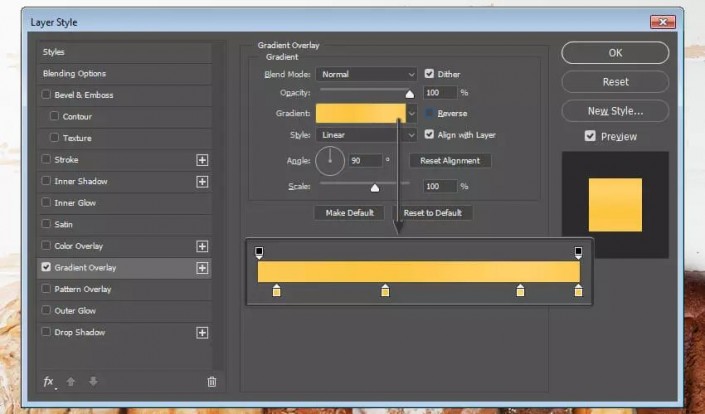
第二步
过滤器-扭曲-锯齿,设置如下:
-数量:2
-脊:5
-风格:池塘涟漪
单击确定,然后转到图层-智能对象-转换为智能对象。
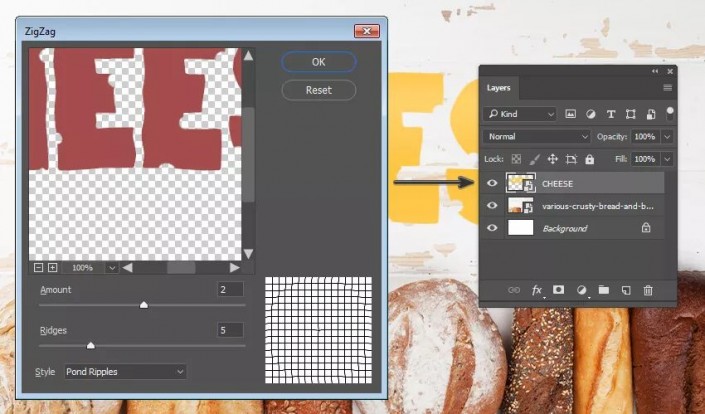
6.创建3D效果
第一步
通过复制文本图层,再将其向下移动1 px,再后置图层,来创建3D效果。需重复15次,为了省时,我创建了一个自动操作,自动执行这些步骤。
播放操作,选择“CHEESE”图层,点击窗口-操作,选择图层复制器文件夹打开,选择制作15层,并单击动作面板底部的播放键。
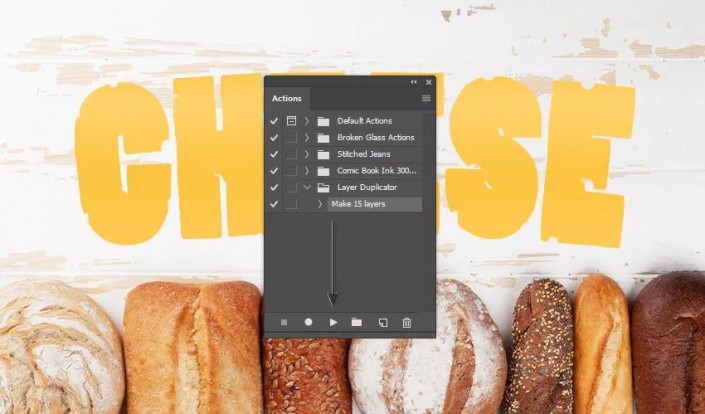
第二步
操作完成后,复制“cheese-3D”图层(图层-复制图层),将其命名为阴影,然后向后发送(图层>排列>向后发送)。
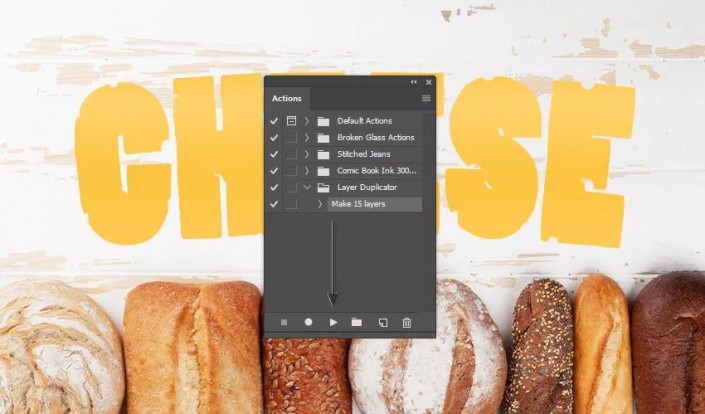
7.设置3D文本图层的样式
选择“cheese-3D”图层,然后双击该图层,并应用以下图层样式:
第一步
添加斜角和浮雕,设置如下:
-风格:内斜面
-技巧:光滑
-深度:594%
-方向:向上
-尺寸:8像素




























