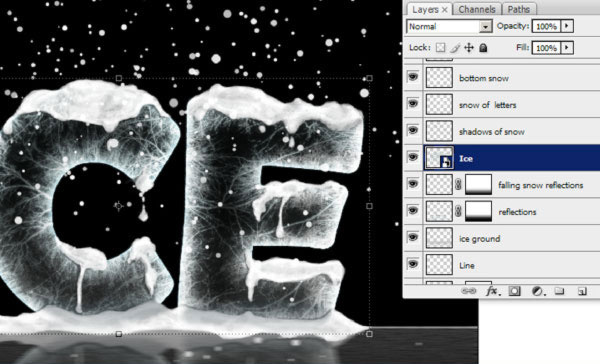冰冻效果,用PS打造简单逼真的冰冻文字效果
步骤33
在顶部创建一个新图层,并使用相同的画笔绘制一些阴影。这些是字母的阴影。
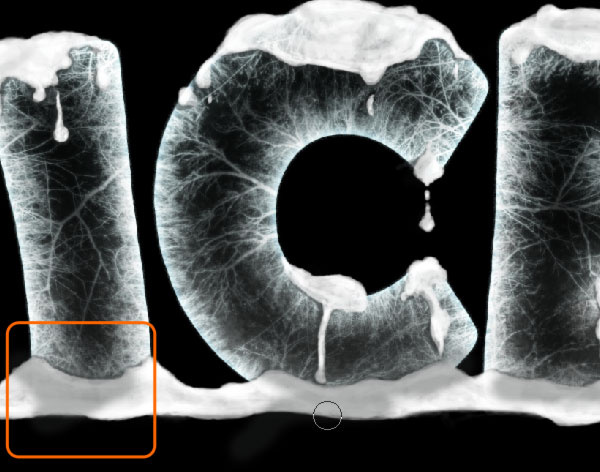
步骤34
将这个“内发光”应用于制作的阴影。
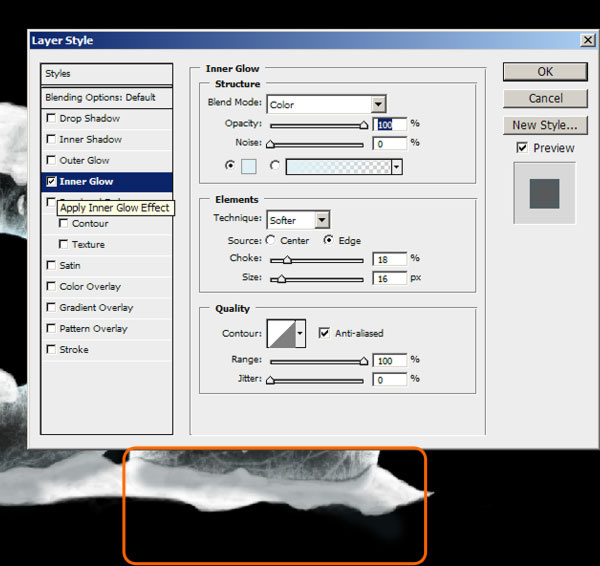
步骤35
在一个新的层上添加一些落雪。
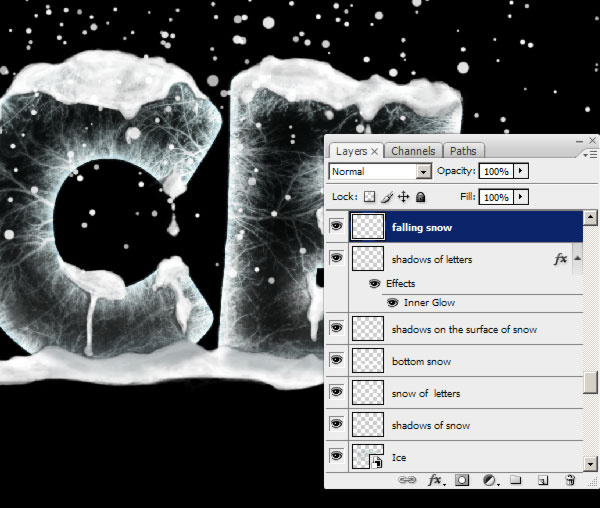
步骤36
现在选择顶部的雪,并通过拖动缩略图到新建图层图标来复制它。
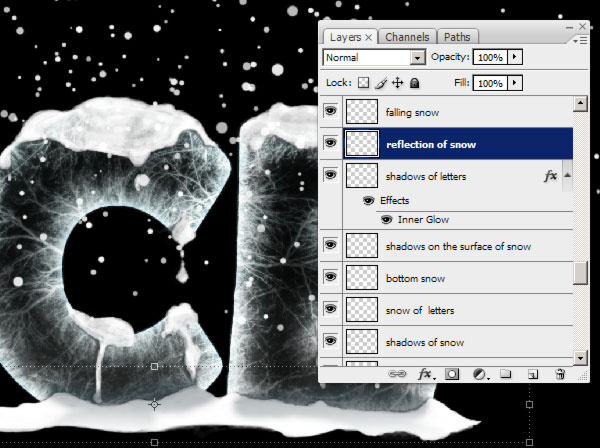
步骤37
对信件和他们上面的积雪做同样的事情。合并这两个层面进行反思。按Command + T,然后右键单击>垂直翻转。
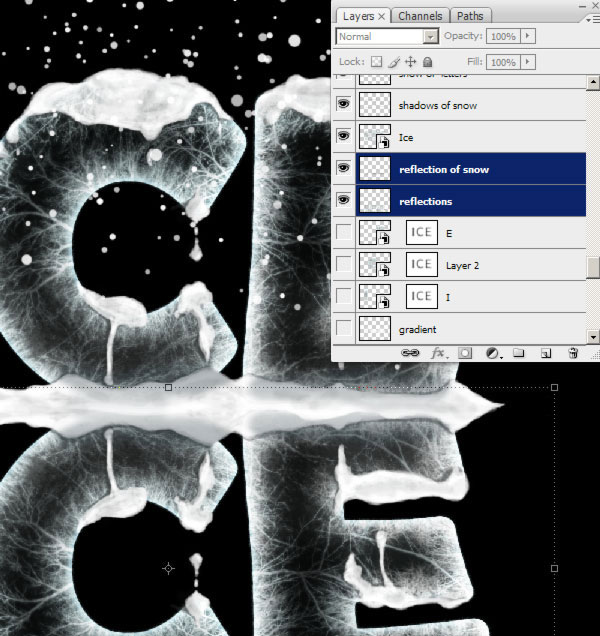
步骤38
使用渐变工具(G)在“图层蒙版”上绘制垂直黑色到透明渐变。按住Shift键保持垂直。然后应用一些运动模糊:角度0°和距离20像素。
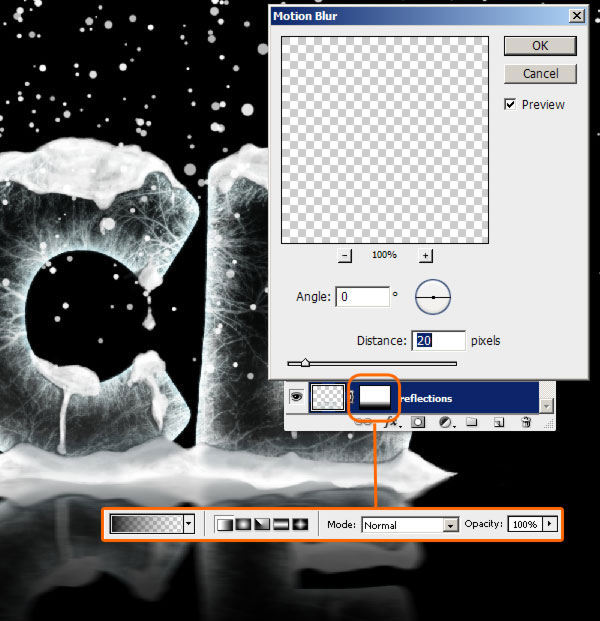
步骤39
对于下降的雪层,执行与之前相同的操作:复制,垂直翻转,添加渐变蒙版,并应用运动模糊。
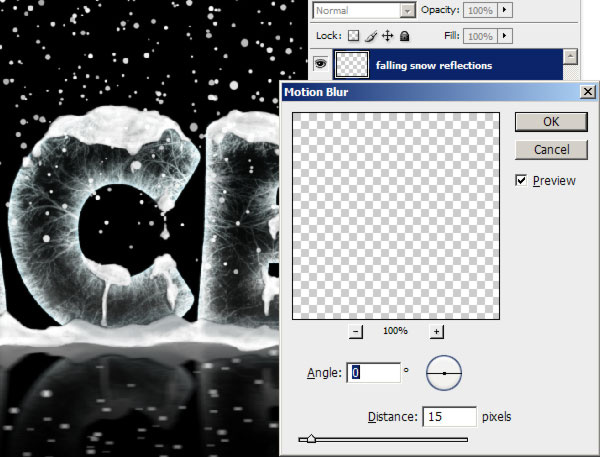
步骤40
在字母后面创建一个新图层,并用画笔绘制水平白线(始终按住Shift键)。将大小设置为15像素,将硬度设置为80%。将图层的不透明度设置为90%。

步骤41
在反射后创建一个新图层,并从上一步绘制的线开始绘制一个白色到透明的渐变。通过进入滤波器>噪声>添加噪声,还可以添加70%的高斯噪声。
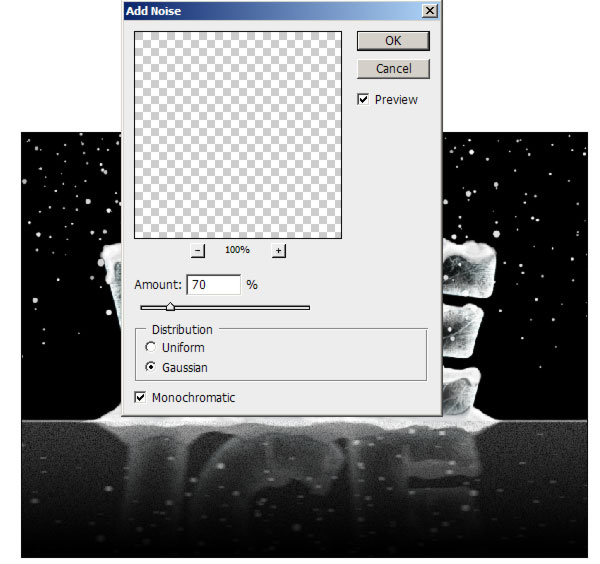
步骤42
这是实际情况:他自己的层面上的每一个影响。现在创建一个新图层,然后转到图像>应用图像...,然后单击确定。