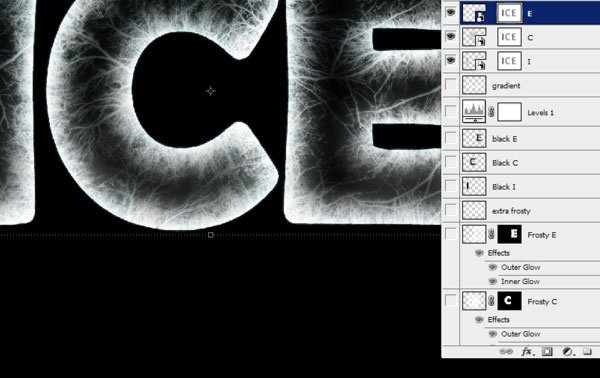冰冻效果,用PS打造简单逼真的冰冻文字效果
第9步
创建一个新图层,将其称为“额外”,并用树形笔刷使用下面的设置(F5)将一些额外的冰块绘制成红色字母。

第10步
使用边界附近的笔刷,使其看起来更立体。通过选择三个字母来帮助自己,以便您可以直接在需要的地方进行绘画。
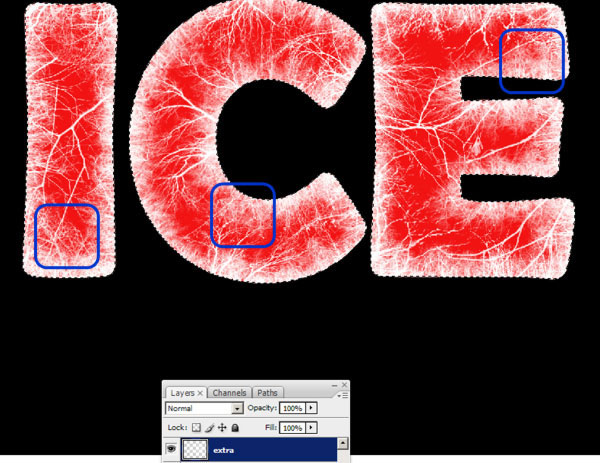
步骤11
现在转到每个冰层的混合选项(白色),并应用下面显示的设置。这些功能对于着色图层也非常有用。我们将在“外发光”选项中使用非常浅蓝的颜色(#c9eaf1)在字母和里面创建一些光晕,使其看起来冻结。
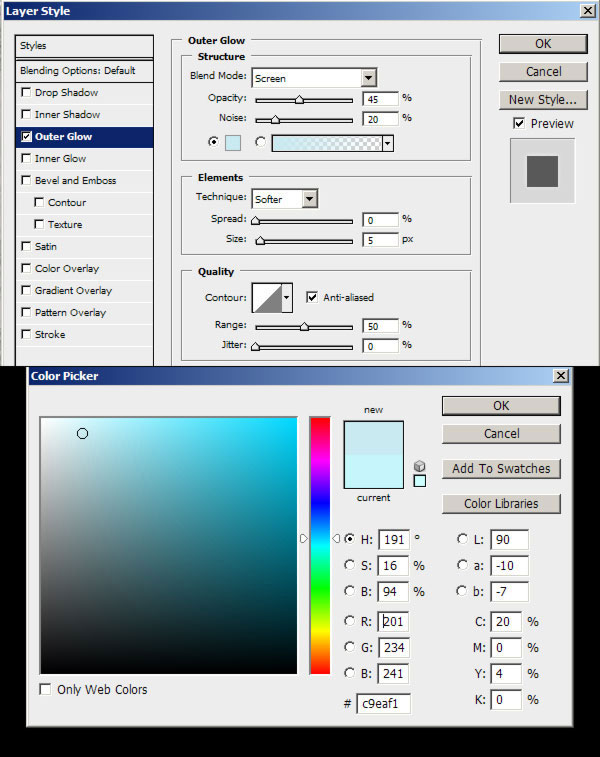
第12步
使用Inner Glow选项,我们将创建一个发光效果。应用一个值约10%的噪音,使其看起来更脆。
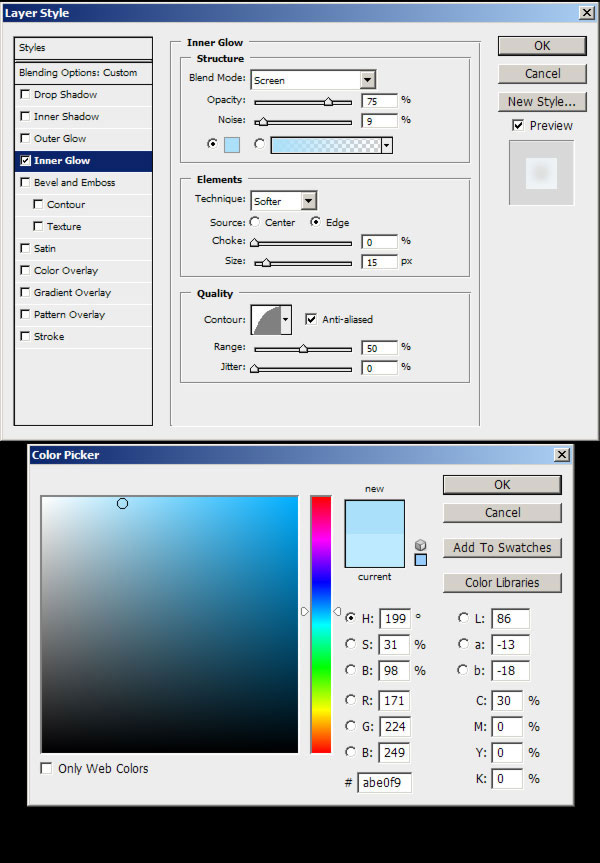
第13步
选择“ICE”图层的“I”字母,然后转到选择>修改>合同...> 25像素。然后单击确定。创建一个新的图层(“图层1”),然后按Alt + Delete来填充所选区域;使用全黑(#000000)。然后取消选择并去滤镜>模糊>>高斯模糊... 15像素。对其他字母应用始终相同的模糊相同。
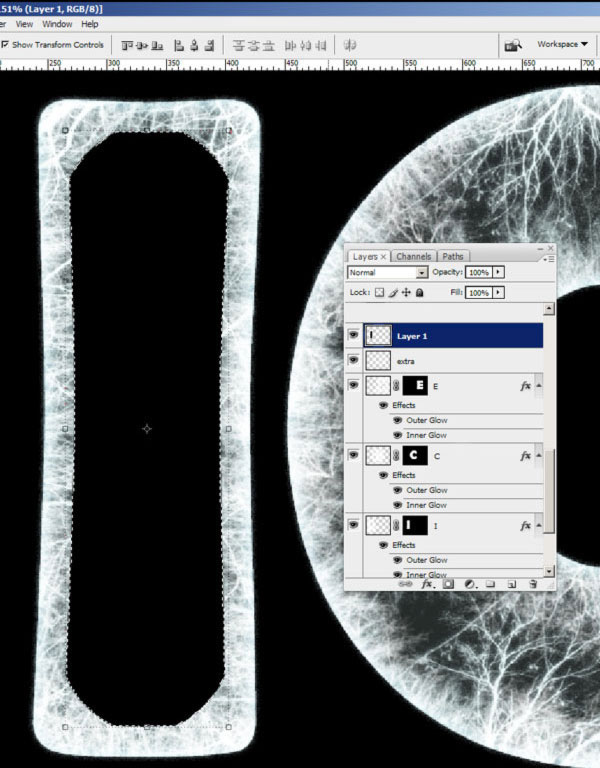
第14步
将这些黑色图层命名为“黑色E,C,I”,并将其不透明度设置为40%。然后创建一个新的调整图层并进入关卡。应用下面显示的设置,从这里他们将影响整个图像。
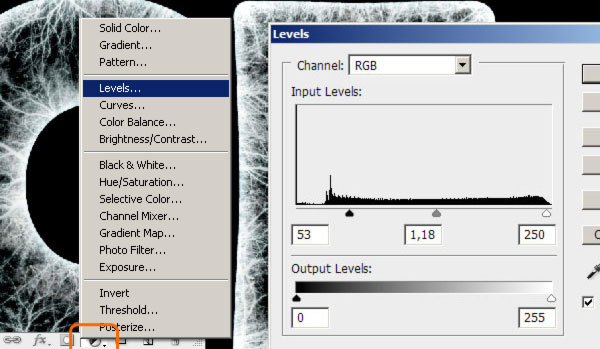
第15步
按住Command键并点击“ICE”层选择它,然后创建一个新图层并称之为“渐变”。用白色到透明渐变将底部绘制到顶部。我们从底部吸取一些光。将不透明度设置为40%。
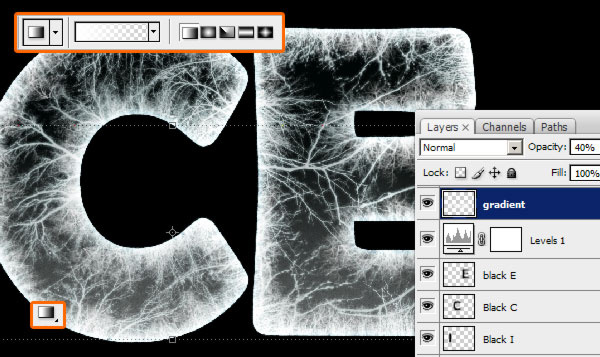
第16步
隐藏“背景”图层(黑色),并使用矩形选框工具选择一个字母。转到编辑>复制合并,然后按命令+ V.对其他两个字母也是一样的,并用相应的字母命名图层。那么你可以隐藏所有其他的图层,因为从现在开始,我们将对这些新的图层进行处理,但保留旧的图层,因为它们总是有用的。
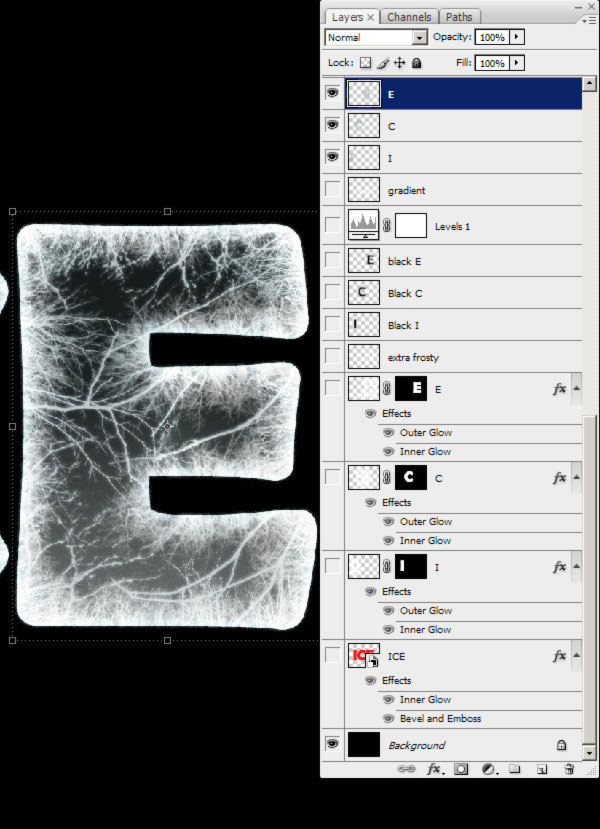
步骤17
右键单击缩略图图层,将它们隐藏到智能对象。现在命令单击“ICE”图层,然后转到选择>修改>合同... 35个像素。将此选择应用为每个字母的图层蒙版。如果蒙版覆盖全部三个字母,请不要担心。
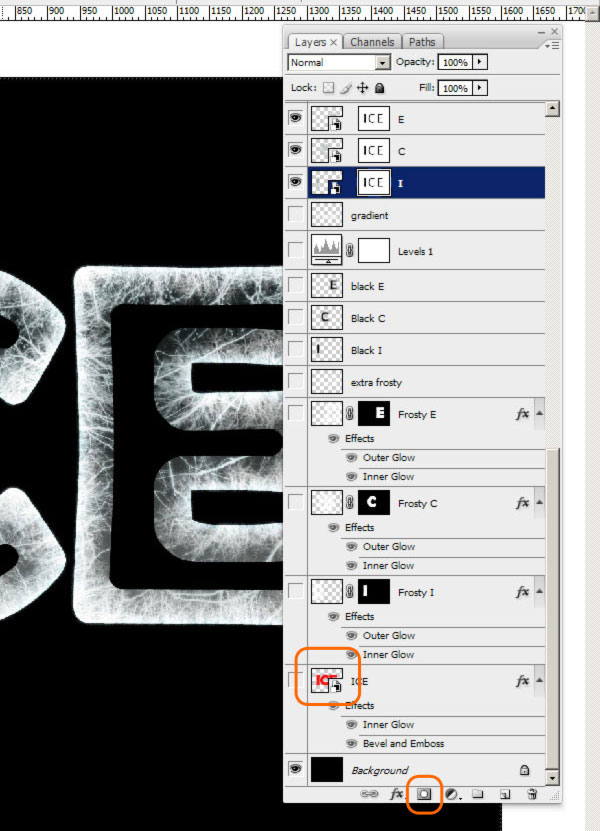
第18步
选择图层蒙版缩略图,并转到滤镜>模糊>高斯模糊... 25像素。对所有“我”,“C”和“E:图层”执行此操作。此过程对于创建一些较暗的区域非常有用。
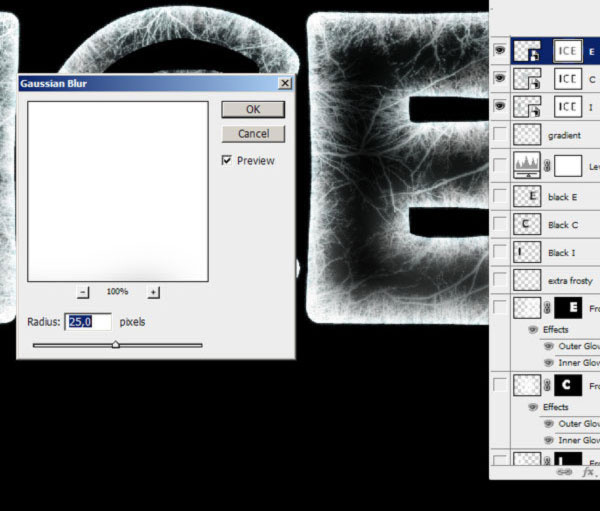
第19步
下面是它应该是什么样子。