ps人物海报签名教程
2022-12-25 15:59:40
来源/作者: /
己有:23人学习过
3、将人物拖入画布中,适当调整好位置和大小。
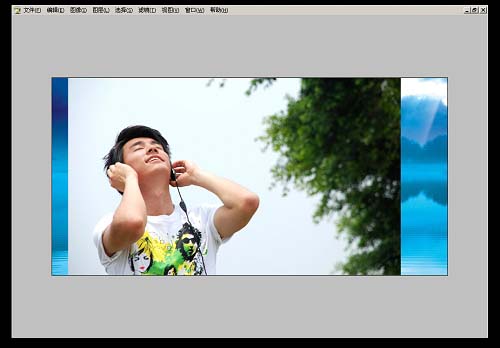
4、将多余的背景扣除,效果如图所示。
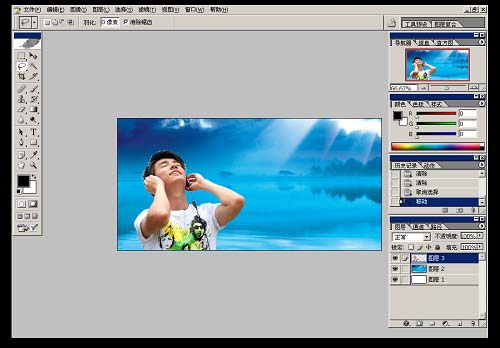
5、复制图层3,并将此图层模式更改为正片叠底。
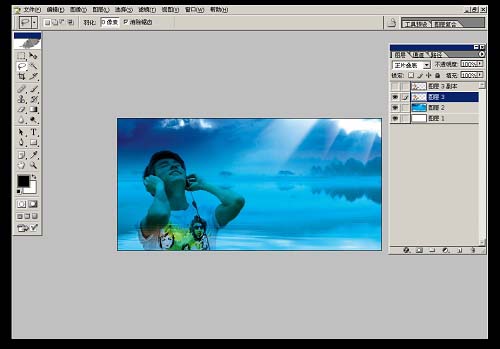
6、在图层3副本上加蒙版,用画笔适当将人物头发边缘的白色擦掉, 效果如图所示。
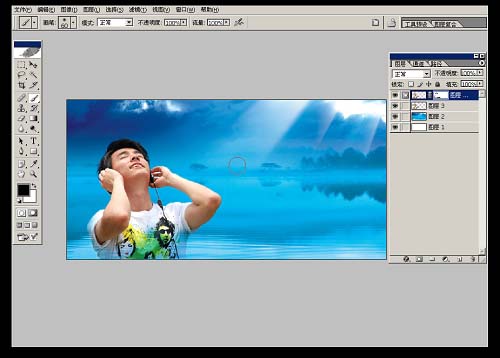
7、在图层3副本上执行色相/饱和度,编辑红色,用吸管吸取人物皮肤的颜色,明度+53,效果如图所示。
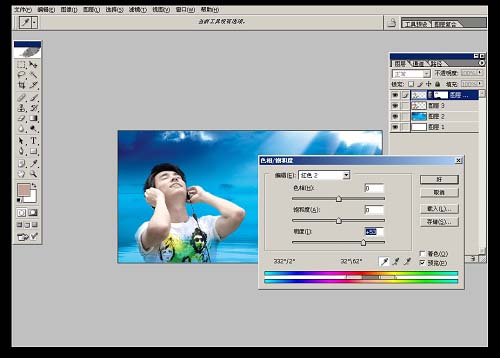
上一篇:PS为明星调金属肤色照片效果
3、将人物拖入画布中,适当调整好位置和大小。
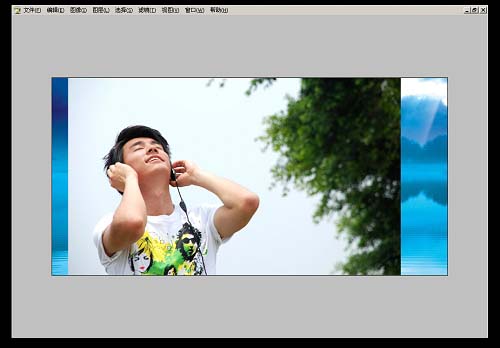
4、将多余的背景扣除,效果如图所示。
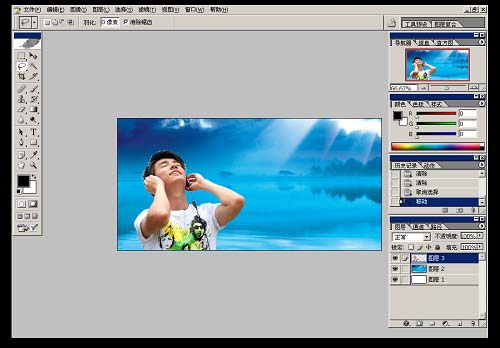
5、复制图层3,并将此图层模式更改为正片叠底。
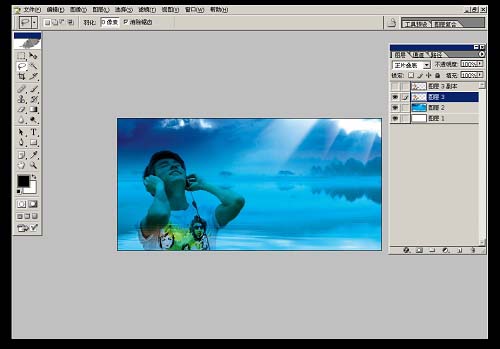
6、在图层3副本上加蒙版,用画笔适当将人物头发边缘的白色擦掉, 效果如图所示。
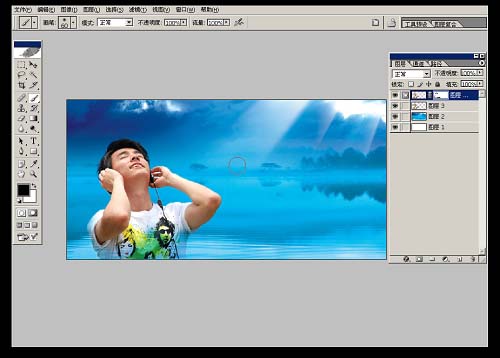
7、在图层3副本上执行色相/饱和度,编辑红色,用吸管吸取人物皮肤的颜色,明度+53,效果如图所示。
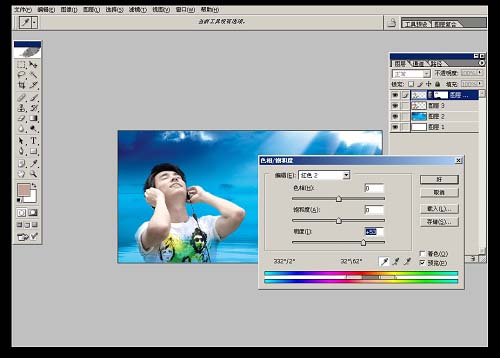
上一篇:PS为明星调金属肤色照片效果
 如何将PS文字巧妙的融入背景图里
人气:23
如何将PS文字巧妙的融入背景图里
人气:23
 用Photoshop去除图片中的锯齿
人气:23
用Photoshop去除图片中的锯齿
人气:23
 在Photoshop里面如何去除图片白色的底?
人气:23
在Photoshop里面如何去除图片白色的底?
人气:23
 PS滤镜把城市建筑照片转成素描线稿效果
人气:23
PS滤镜把城市建筑照片转成素描线稿效果
人气:23
 婚纱写真,调出清新风格外景婚纱写真照片
人气:23
婚纱写真,调出清新风格外景婚纱写真照片
人气:23  婚纱后期,郊外婚纱摄影后期实例
人气:23
婚纱后期,郊外婚纱摄影后期实例
人气:23  巫师3用不了猎魔感官怎么办
人气:23
巫师3用不了猎魔感官怎么办
人气:23  我的连云港如何提取公积金(图文攻略)
人气:23
我的连云港如何提取公积金(图文攻略)
人气:23