Photoshop绘制磨砂风格的插画作品
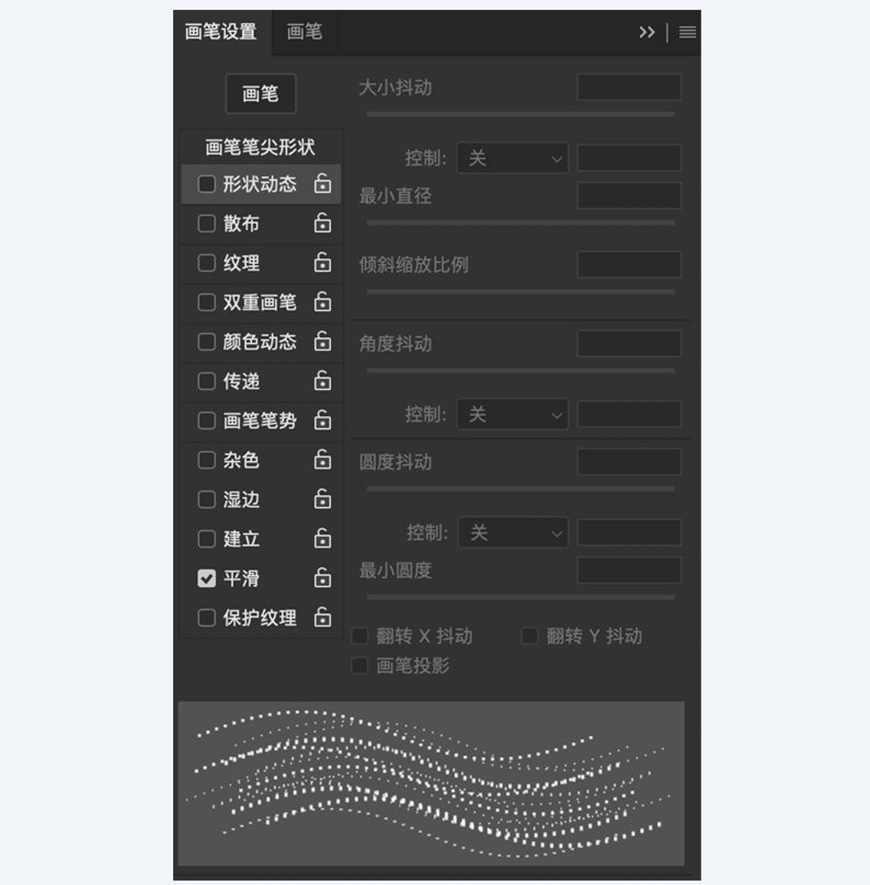
1、形状动态:形状动态中我除了大小抖动外其他的都没有进行操作,大小抖动为27%,加入了抖动后整个噪点画出来会更加自然,如果是要做一些大的噪点画笔,建议把抖动调高,甚至把它拉到100%都不过份。

2、画笔设置:在画笔设置中,两轴按钮我是打开的,原因就是我这个小噪点分布太散,如果勾选上两轴,中间的噪点画出来就会更密集,大家可以去尝试一下;散布的参数我调到了163,数量我原则的原始的1,因为我在画布中已经画了很多形状,所以没必要再去添加数量。
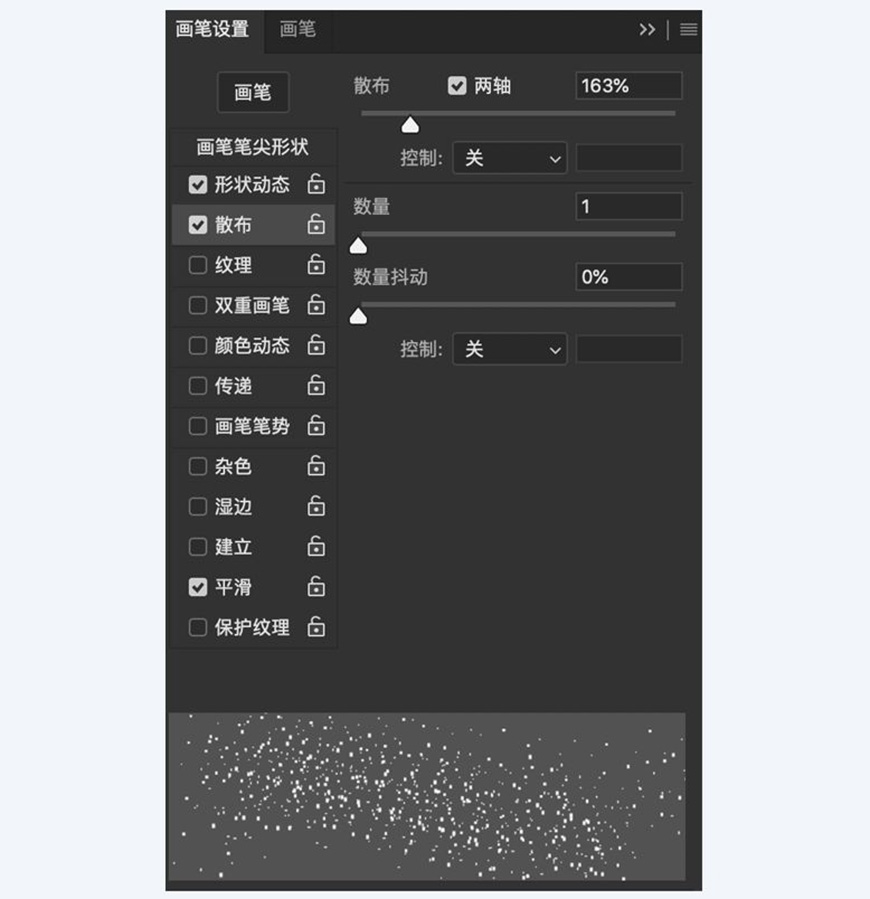
做大部分噪点画笔我都是只用到了以上参数,当然如果你要做一些特殊的肌理画笔,也可以调整纹理、传递、双重画笔的参数,如果你只是想做基础的噪点画笔,以上几个选项已经足够了。
Step 04 保存画笔
在调整完参数后一定要记得在画笔设置的右上角点击保存画笔,保存了画笔我们的样式1才算真正完成。
特别提醒:在保存完了画笔后希望大家有一个觉悟,那就是把它导出来,我们可以在画笔弹窗中选择想要导出的画笔或者画笔组,把它导成.abr文件,以后在其他电脑用时可以直接导入。因为之前我做了几个画笔没有导出,PS又不知道出什么BUG了,我的画笔直接给重置了,此时我的心情大家肯定很明白吧!!!!

实际操作
用相同的方法设置好其他4个噪点画笔后,我们就可以来试试它的效果,在下面3个人物中,我就选择我最爱的光头来画一下。
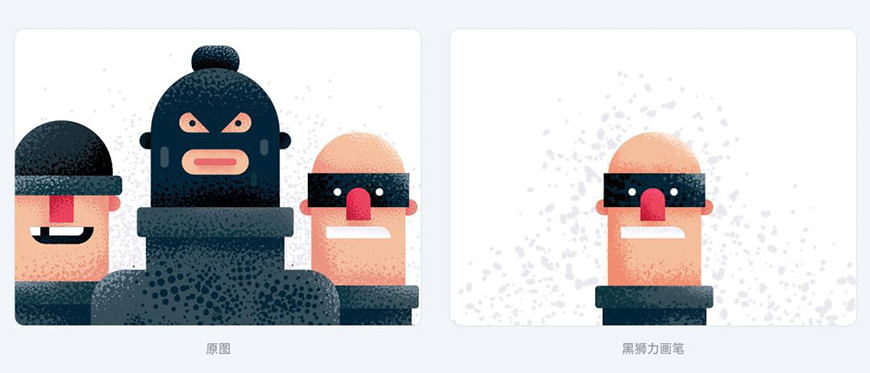
我们通过两幅插画的对比,可以很明显的看出来两个噪点画笔的差异化:
(1)透明度:原插画的噪点是没有任何透明度的,而我的噪点画笔是含有透明度的。
(2)形 状:原插画是纯圆形造型,而我的插画是包含椭圆、非常规图形。
(3)规 则:原插画的图形规则性更强,更注重中间大、密,两边小、疏,而我的噪点两边没有大小固定,所以有大有小。
通过以上噪点的差异化就形成了左右两幅插画的风格有所小变化,左边插画是超硬朗式,非常适合强烈的硬朗风,风格非常明显,但缺点就是配合其他噪点一起使用时难度偏大。而右边的噪点硬朗中还偏柔性,虽然风格上没有那么强烈,但是我可以很好的配合其他噪点做出更附有层次的插画。(后面会有案例)
三、完整插画案例解析
为了让大家更好的理解到噪点插画的实际运用,我制作了两个极端的小案例,一个为纯「柔边圆」画笔画出的插画,另一个则是结合了大量噪点画笔画出的插画。




























