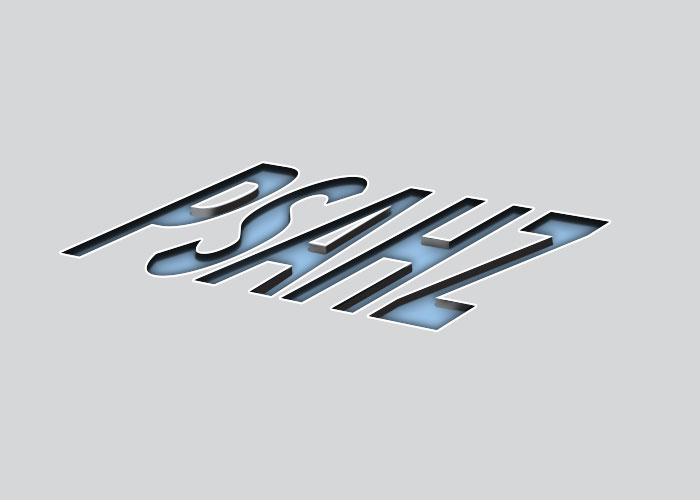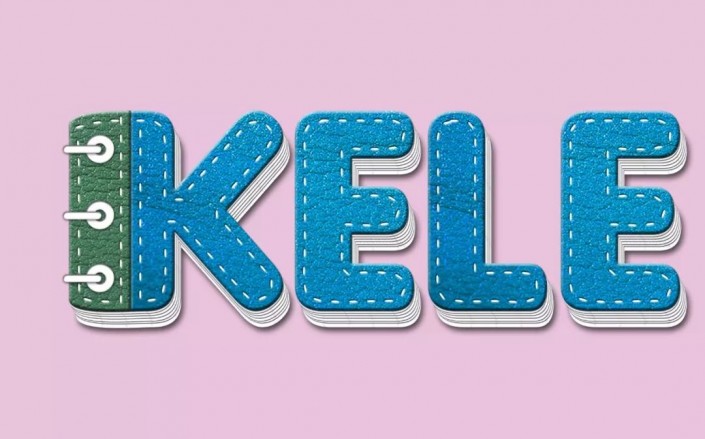Photoshop设计撕纸特效的人物海报教程
最终效果

教程所用素材一点打包点这里下载
1、打开Adobe Photoshop,点击文件->新建(快捷键Ctrl+N),创建一个新文件,参数设置如下。

2、填充背景颜色为#74918d。

3、新建三个500*500的正方形,分别为橙红色(#ce8226),橙黄色(#e3ab4c),黑色(#000000)。

4、选择撕纸的素材放在正方形上,放到合适的位置,Ctrl点击素材调出选区填充白色,最后添加图层蒙版用画笔擦掉多余部分。

5、在两个橙色正方形上用蒙版擦除撕裂痕迹后面多余的部分,然后将人物素材剪切到黑色正方形上。

6、将花朵素材剪切到左边橙色部分,模式改为深色。添加蒙版用画笔擦除多余部分。再用滤镜——模糊画廊——光圈模糊。将花朵以外的部分模糊,新建图层剪切到橙色部分,吸取周围颜色,用画笔填补到周围让颜色过渡更加自然。


7、找一个带肌理的画笔,在三个正方形的蒙版上涂抹边缘部分,画出破损的效果。


8、右键创建调整图层——色彩平衡。剪切到人物素材上,让人物偏暖色调。

9、铁锈纹理更改模式为正片叠底,透明度15%;纸张纹理更改模式为变暗,透明度30%,添加背景的质感。