物品鼠绘,ps鼠绘USB插头
单击图层 “usb-中部-高光1”,给该图层加入“渐变叠加”样式;
混合模式:正常;不透明度:100%;样式:线性;角度:-90度;缩放:100%
在渐变这里注意一下,把右边的透明度调成0%
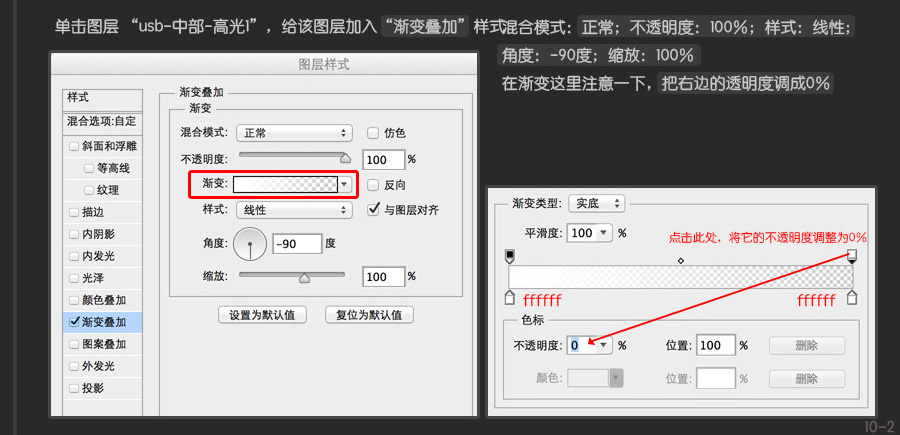
点击图层“usb-中部-高光1”,将该图层的填充调整为0%
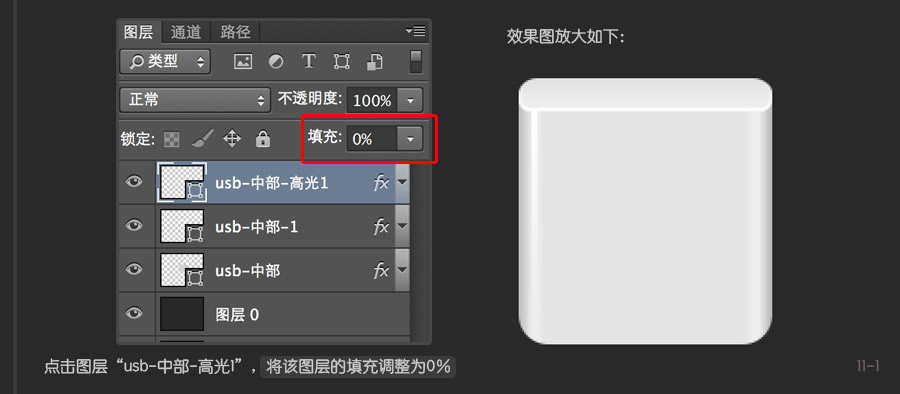
将图层 “usb-中部-高光1”复制,起名“usb-中部-高光-2”,并将“usb-中部-高光2”移动到右侧,如下图显示:
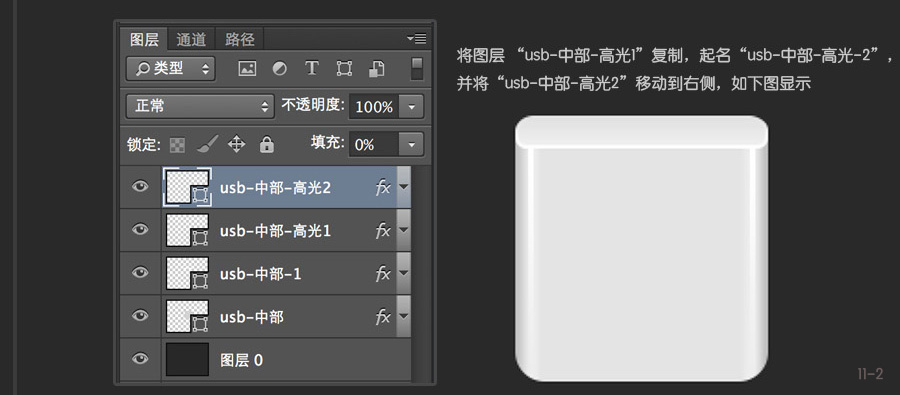
绘制Usb数据线下部
这是这一步的最终效果图:
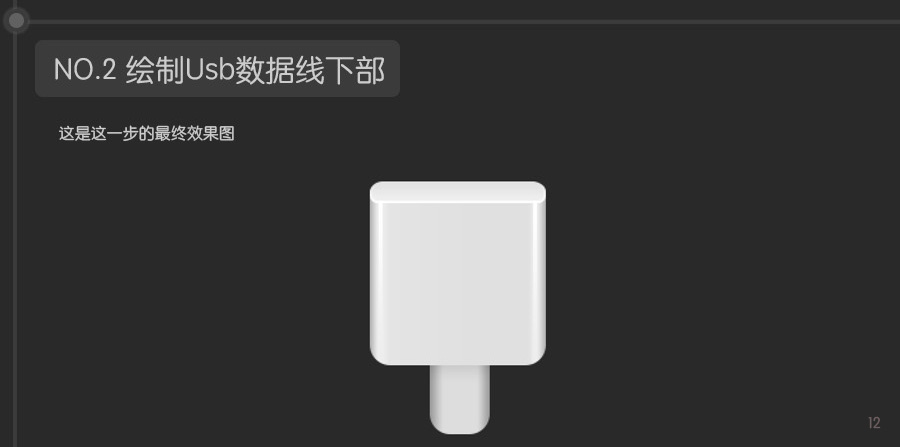
选择圆角矩形工具,宽:48px 高:70px ;圆角半径:16px;色值:c2c2c2;
数值设置好后,将该圆角矩形绘制在下图位置,图层命名为 “usb-下部” , 把图层“usb-下部”放在“usb-中部”的下面:
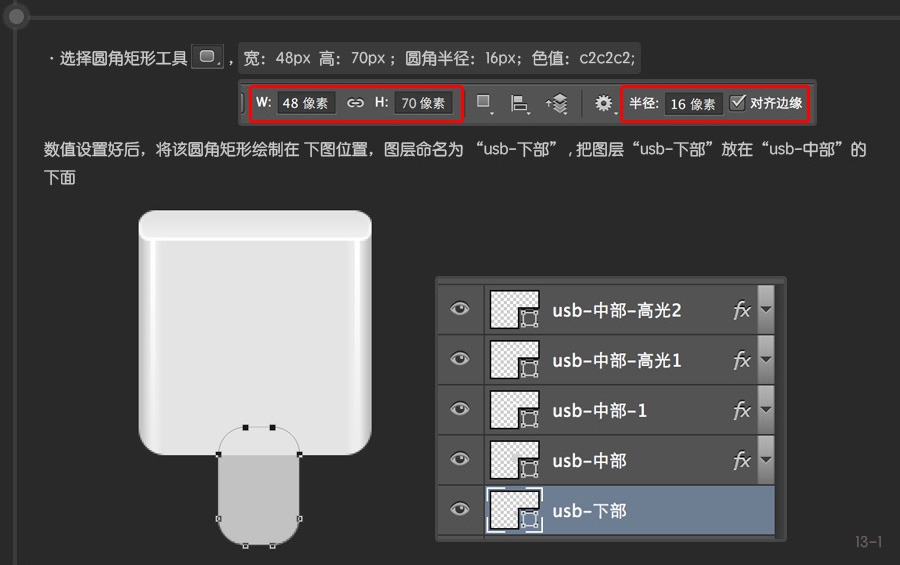
下部的结构和中部一样,需要左右渐变样式来完成,但是由于整体光从上面打下来,中部会给下部一个阴影,所以需要下部需要一个左右渐变和一个上下渐变来完成。
首先复制“usb-下部”图层,改名为“usb-下部-左右渐变”;再右键“usb-下部-左右渐变”图层,点击创建剪切蒙版;

上一篇:眼睛处理,手绘眼睛教程
下一篇:ps水墨人物画步骤-水墨少女肖




























