雨景后期,调出通透的雨夜照片教程
Step 3
回到主画布,全部图层的上面创建新图层,设置前景色为白色。选择雨滴画笔,如下设置。
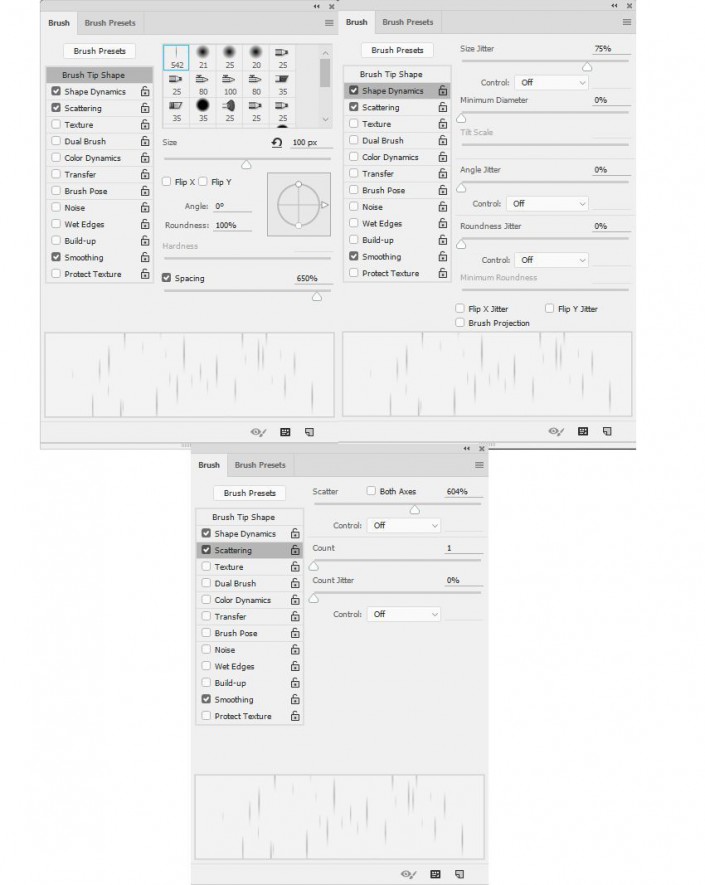
<点图片看大图>
图41
利用“[”和“]”迅速调整画笔大小,在画布上画出大小不一的雨滴,尽量营造真实的下雨场景效果。

<点图片看大图>
图42
Step 4
对雨滴图层应用高斯模糊,设置半径为1.5像素。
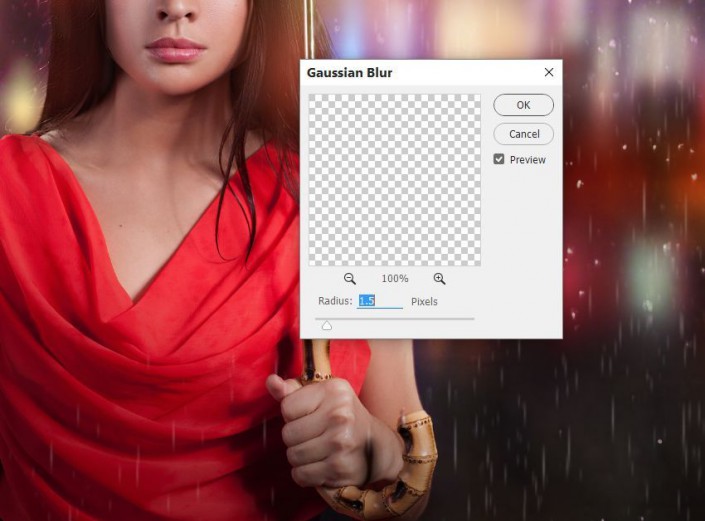
<点图片看大图>
图43
Step 5
另外创建两个新图层,同时如下设置雨滴画笔,让雨滴分别在雨伞两侧朝左、右漂。
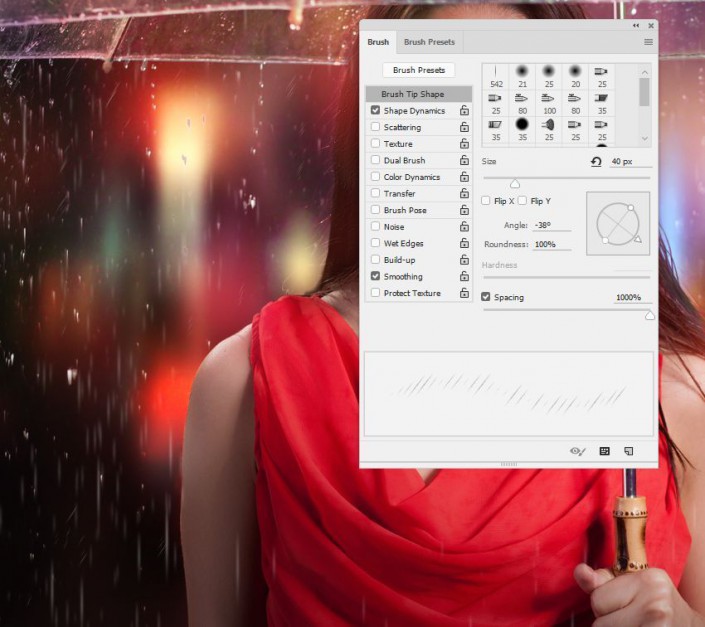
<点图片看大图>
图44
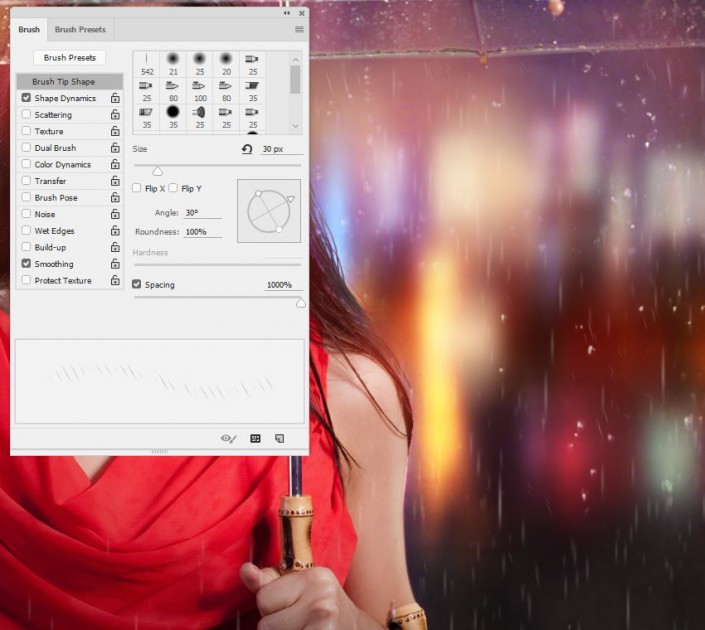
<点图片看大图>
图45
创建新图层,选择中硬度白色画笔,设置大小为2-4像素,绘画出沿雨伞下滴的雨水。降低画笔不透明为50-70%,令效果更佳。

<点图片看大图>
图46
Step 7
雨水如同人像、雨伞一样会受到背景光线的影响。创建新图层,除了人像图像隐藏全部图层,选择魔棒工具,将背景和雨滴选上,再按Ctrl+I反选选区。

<点图片看大图>
图47
选择软画笔,设置颜色为#f94a24,绘涂在雨滴上,特别是完全处于背景光线照射范围内的。设置图层混合模式为柔光100%。

<点图片看大图>
图48
Step 8
创建新图层,按Ctrl+Shift点击雨滴图层将雨滴载入选区,选择同样的画笔,对着悬挂在雨伞上的雨滴绘画,设置混合模式为柔光。

<点图片看大图>
图49

<点图片看大图>
图50
上一篇:ps cc小物件调色实例




























