雨景后期,调出通透的雨夜照片教程
Step 2
先将调整图层以及城市图层隐藏起来。选择魔棒工具,选择人像和雨滴。

<点图片看大图>
图20
然后带着选取转换操作图层为城市图层,在图层面板中点击添加图层蒙版,效果如下。

<点图片看大图>
图21
选择软黑画笔,设置不透明度为30~35%,将头发和半透明雨伞中的背景显示出来。

<点图片看大图>
图22
Step 3
在城市图层中,选择“滤镜>模糊>高斯模糊”,设置半径为12像素,背景模糊起来,与人像形成镜头距离感。
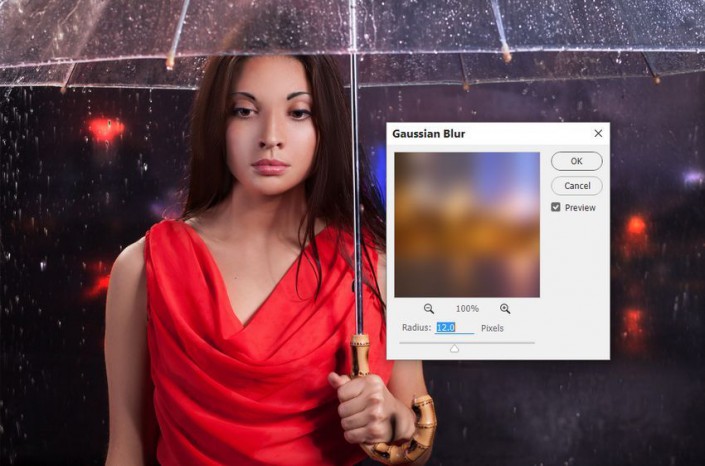
<点图片看大图>
图23
Step 4
添加动感模糊,如下图设置垂直方向上模糊效果,更加符合雨滴下坠的视觉感受。
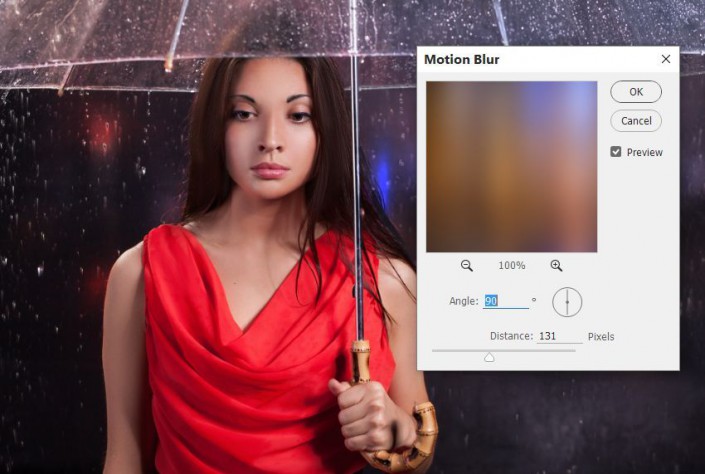
<点图片看大图>
图24
Step 5
复制城市图层,设置混合模式为屏幕、不透明度为100%。同时打开调整图层,这时利用软黑画笔重新修改蒙版,以控制调整效果。

<点图片看大图>
图25

<点图片看大图>
图26
Step 6
继续复制城市图层,设置混合模式为强光。这样会增加对比度,令人像和下雨效果在黑色背景中更加突出。

<点图片看大图>
图27

<点图片看大图>
图28
上一篇:ps cc小物件调色实例




























