雨景后期,调出通透的雨夜照片教程
6.添加背景光效
Step 1
创建新图层,选用软画笔,设置颜色为#fec036、不透明为30-40%,沿着右手肘绘画,以显示背景颜色在手肘上的反映,设置混合模式为叠加。

<点图片看大图>
图51
Step 2
创建新图层,设置混合模式为叠加,选用软画笔,设置颜色为#e68e4d,在左肩绘画。

<点图片看大图>
图52
Step 3
用硬画笔,设置颜色为#bad6ff,如下图在头发侧添加蓝色,以符合背景蓝灯光效果。

<点图片看大图>
图53
Step 4
设置画笔颜色为#fde3ba,如下图绘画出黄色效果。

<点图片看大图>
图54
7.最终整体调整
Step 1
添加色彩平衡图层,中调和高光设置如下。
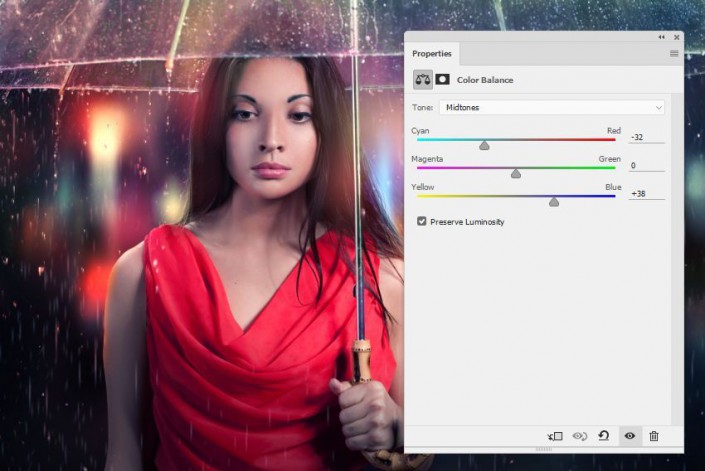
<点图片看大图>
图55
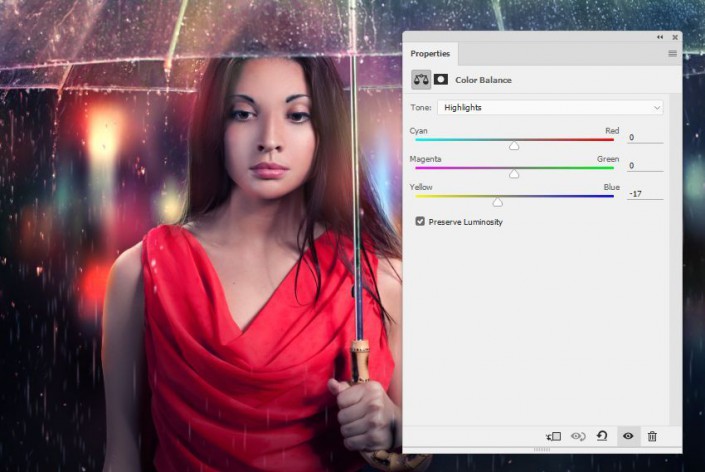
<点图片看大图>
图56
Step 2
添加颜色查找调整图层,设置3DLUT文件为Fallcolors.look。设置图层不透明度为50%。
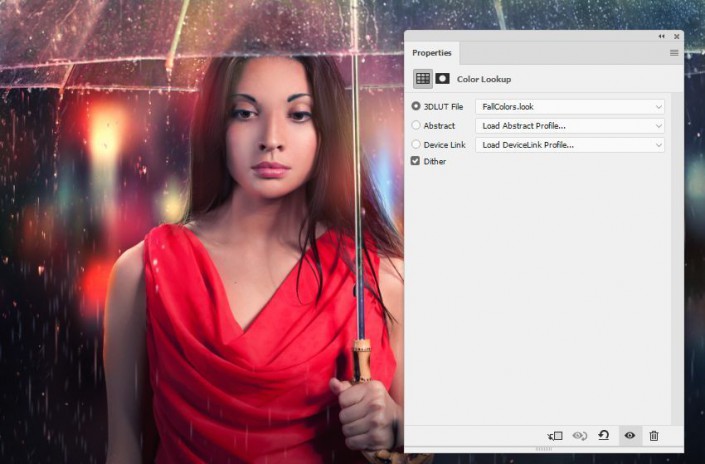
<点图片看大图>
图57
Step 3
添加照片滤镜调整图层,捡取颜色#1b9c85。
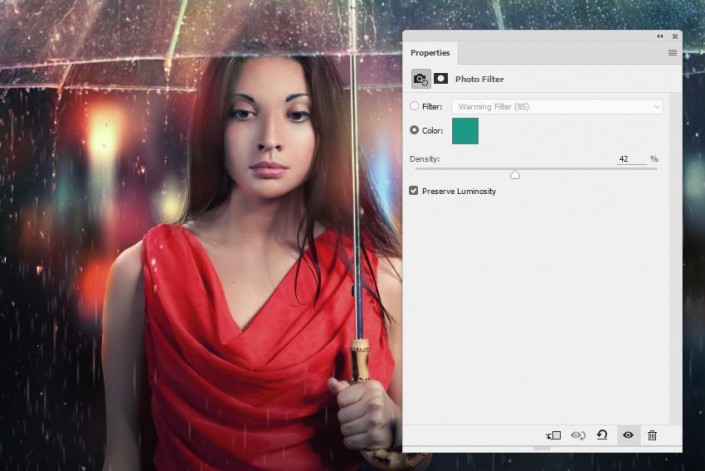
<点图片看大图>
图58
Step 4
添加曲线调整图层,稍微改变颜色和对比度效果。
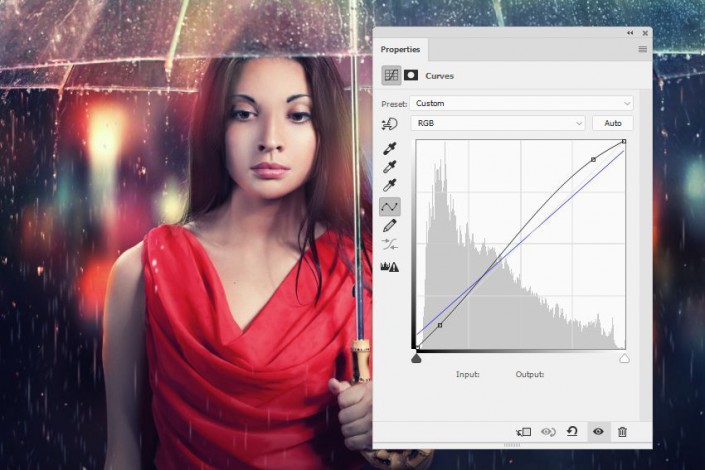
<点图片看大图>
图59
Step 5
添加色阶调整图层,将场景变暗。这里需要添加图层蒙版,将调整效果从头发去掉,显示出细节。
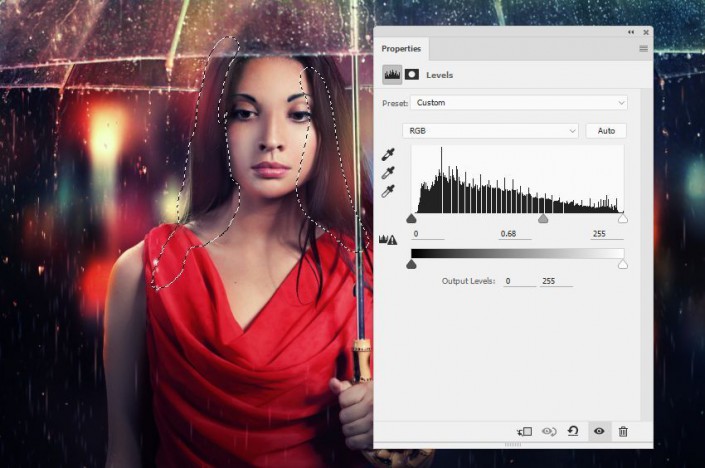
<点图片看大图>
图60
Step 6
添加自然饱和度调整图层,以此进一步增强效果。
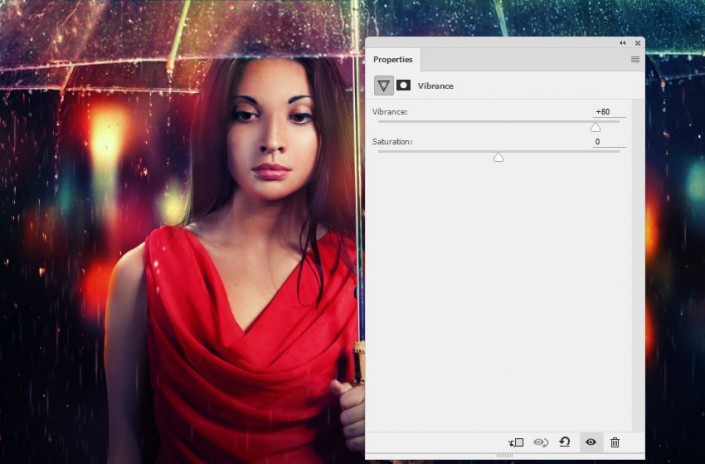
<点图片看大图>
图61
Step 7
最后,选择软黑画笔,将画布两顶角部分涂黑,增加阴影效果。改变图层混合模式为柔光100%。

<点图片看大图>
图62
小结
通过今天PS教程,可以了解到雨滴画笔、下雨场景的创建过程,以及合成过程需要注意补充背景光线对人像的影响,从而营造出逼真的场景效果。希望大家能从本次教程中有所收获,谢谢!
上一篇:ps cc小物件调色实例




























