Photoshop制作时尚的镂空艺术字教程

第五步:
点击‘创建新组’功能,就得到“组 1”组;接着按住Ctrl键并同时将之前所有没有复制拷贝的文字图层全都点击选中并拖进“组 1”组里面;然后把“组 1”组的小眼睛关闭


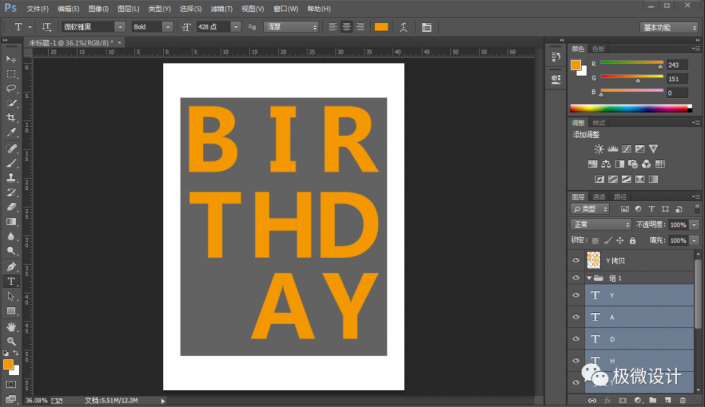





第六步:
在“Y 拷贝”文字图层,按住Ctrl键并同时单击“Y 拷贝”文字图层缩览图,显示出文字的选区;接着在“图层 1”图层,按Delete键清除;然后按Ctrl+D取消选择;再把“Y 拷贝”文字图层的小眼睛关闭






第七步:
把“图层 1”图层的图层顺序拖移动到“组 1”组的上面;接着在“图层 1”图层,点击选择:图层 >图层样式 >投影,设置(混合模式:正片叠底、颜色:黑色、不透明度:25%、角度:45度、把‘使用全局光’打勾、距离:20像素、扩展:20%、大小:20像素、等高线:线性、把‘消除锯齿’的勾去掉、杂色:0%、把‘图层挖空投影’打勾),好了后点击‘确定’





























