Photoshop结合AI制作立体芝士艺术字教程
效果图

教程步骤
Step 01 绘制字形
1.1首先在AI里新建1500x1000px,RGB模式,72像素的画布。
做之前要分析一下「芝士」的特点由此来选择适合的字体,「芝士」一般都是比较厚、大块的,所以这边选了一个比较粗的字体作为基础字形。
选好字体,先【shift+ctrl+O】创建轮廓。右键取消【编组】,再次右键【释放复合路径】,使上下两部分可以分开。
把草字头和之字上下分开一点,添加10px的描边,选中整个字进行【扩展】,再将上下两部分分别合并路径,得到一个比原字体更粗的字形。
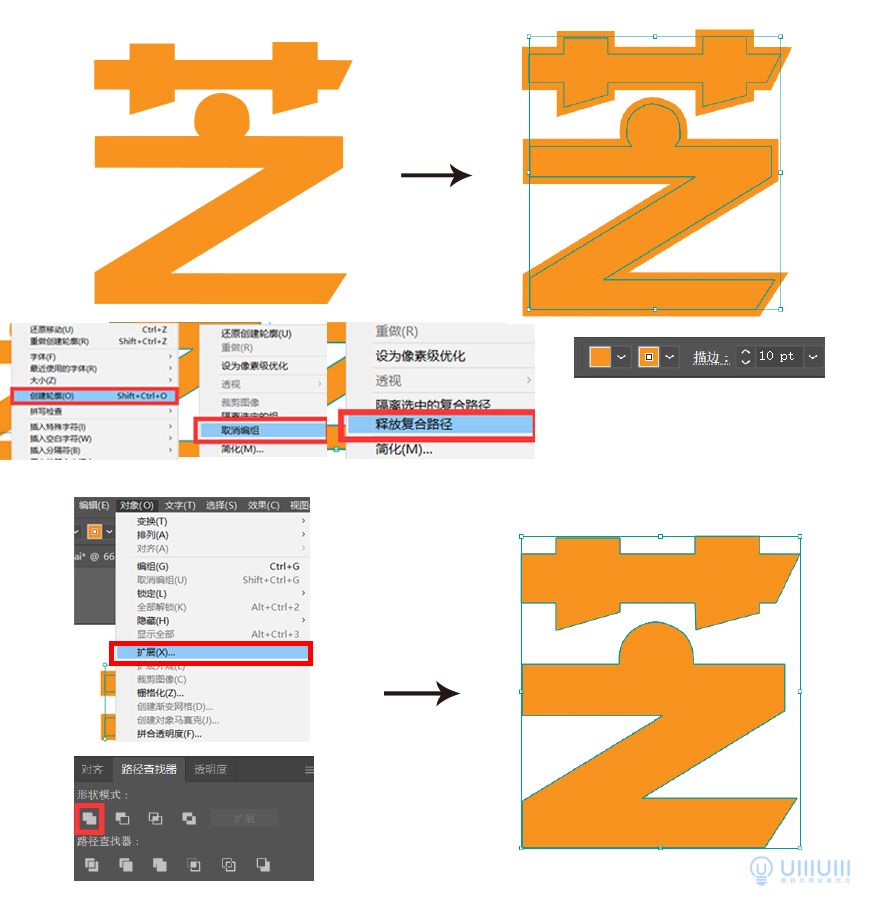
1.2 运用AIcc2014版本以上自带的圆角控点给字形加上圆角,让字体增加圆润感,注意草字头可以统一拖圆角,之字需要单独在各个锚点上拖圆角。
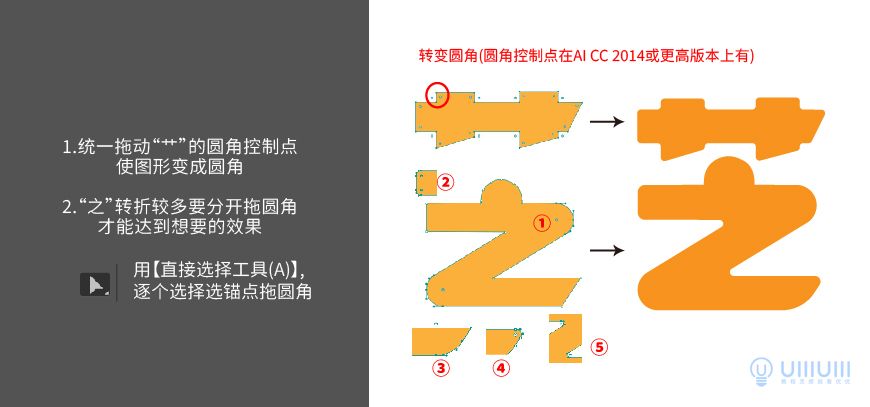
1.3 最后调整细节,原字形上「之」的原点不是规整的圆形,画一个规整的圆形替换掉。再在适当的位置切一个圆形凹槽,给这个字增加「芝士」的特征,切完圆形要把旁边的两个角变圆,和整个字的圆角风格统一。
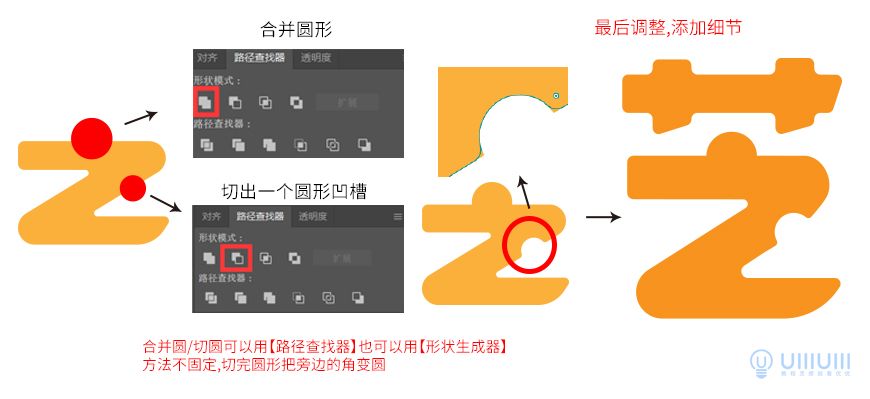
1.4 用【3D】工具做立体效果,参数如图,注意这里设定的光源可以为接下在PS里上光影效果提供帮助,所以要设定怎样的光源可以在这里先决定好。

1.5 选中做好3D效果的字,【对象】-【扩展】,然后如图把每个面合并成单独的形状。选中合并好形状的字形,在图层窗口选择【释放到图层】。

1.6 形状全部释放到图层之后,【文件】-【导出】-【导出为】,保存类型选择psd格式,勾选【使用画板】,确定保存。

Step 02 PS添加光影
2.1 把刚刚保存的psd文件在PS里打开,整理一下图层,添加纯色底#febc23。

2.2 先给「芝」最上方的受光面加图层样式,参数如图。





























