Photoshop结合AI制作立体芝士艺术字教程
接着依次给字的各部分添加图层样式,参数如图。(渐变叠加的颜色到颜色之间的菱形也要调节,具体值就不标注了,颜色在相应的位置,作出体积感即可)

继续添加图层样式。


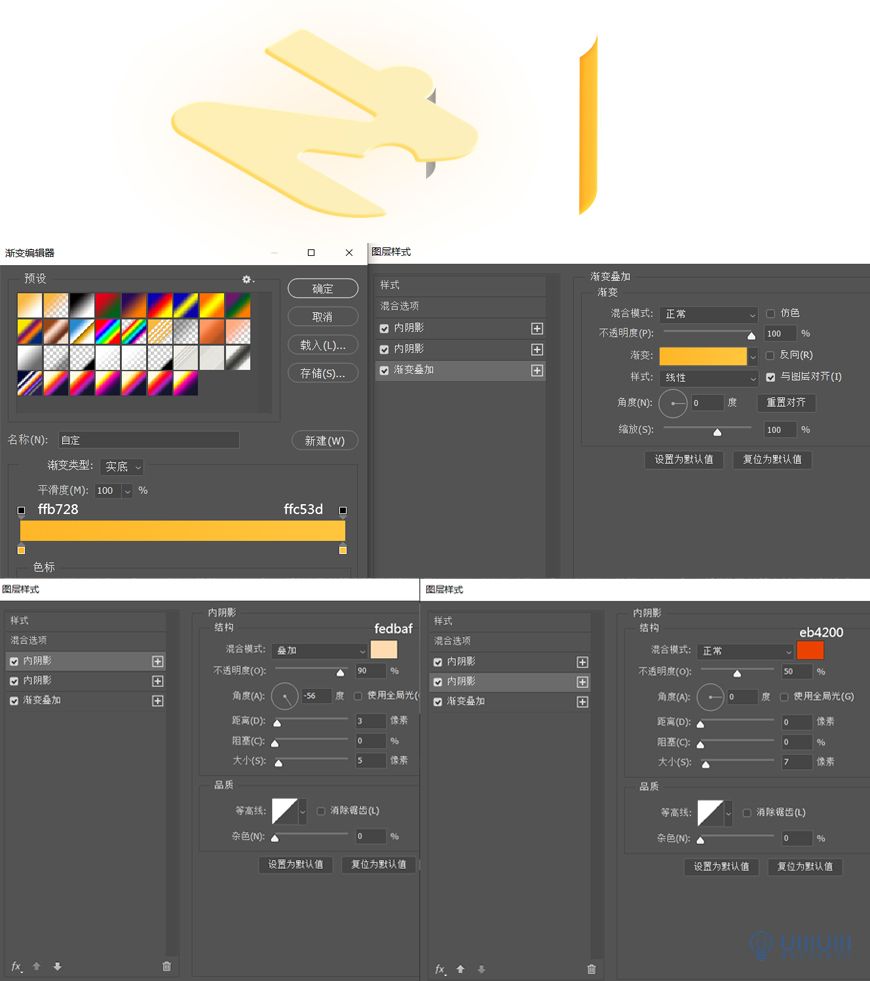
然后给草字头上的厚度部分加图层样式,参数如图。




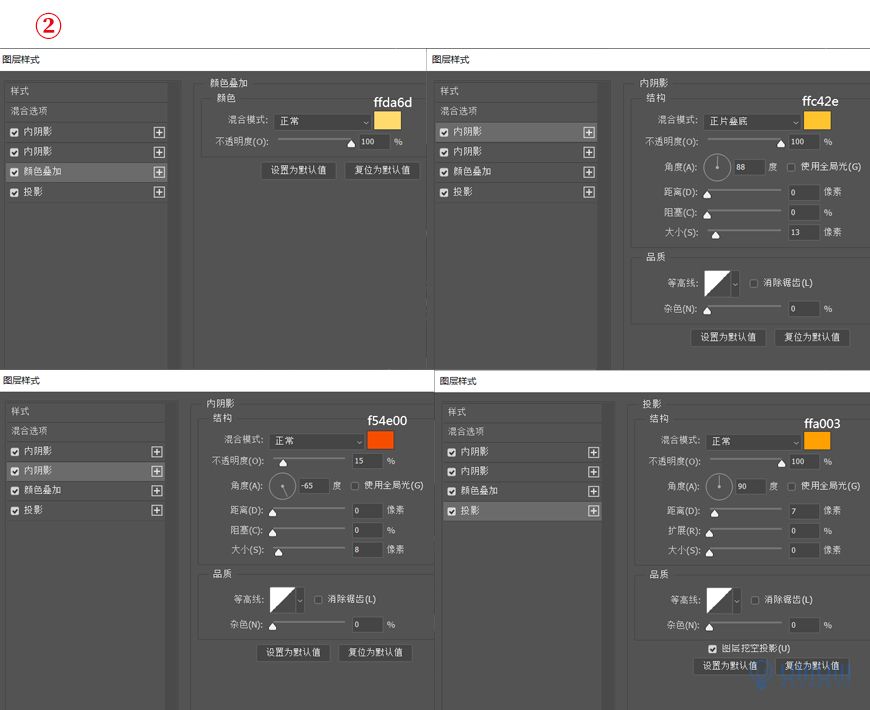
3.1 接下来做芝士上的孔,孔都是不规则的圆,先用形状工具画一个圆,然后用【直接选择工具】选中锚点把圆形调整成不规则的形状。
边缘上最大的缺角,底层图层样式加纯色,复制一层,做凹进去的阴影,参数如下。


3.2 然后是侧面的孔,这里只要一层就可以,添加图层样式,做出凹陷的感觉。

接着是上方的孔,同样也是一个图层即可,所有的图层样式都是一样的,先做出一个,其他的【拷贝/粘贴图层样式】即可,参数如图。

4.1 添加阴影,【椭圆工具】画圆,【属性】面板添加羽化值得到模糊的圆,放在块与块之间有阴影产生的地方。

4.2 复制一层「芝」,图层样式【描边】把字加粗,【转为智能对象】,图层样式【颜色叠加】,高斯模糊8,作为这个字的投影。




























