ps制作玉材质效果的立体字教程
2022-12-25 12:50:50
来源/作者: /
己有:11人学习过
输入字体(华文琥珀)

为了便于观察,我把绸缎的图层眼睛关闭,用个灰底来观察效果
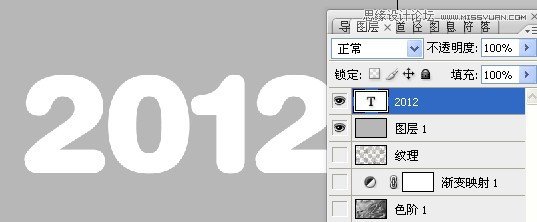
对字体进行颜色填充,颜色参数如下:
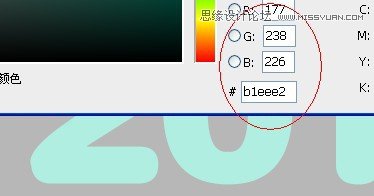
复制一个字体备用,并且把上面的字体栅格化
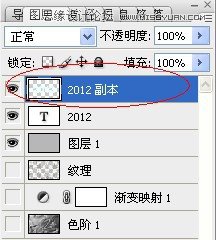
用加深、减淡工具,对栅格化的字体进行加深减淡涂抹
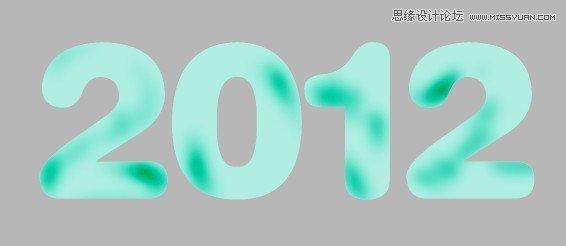
再复制一个图层出来(刚才涂抹后的字体图层)
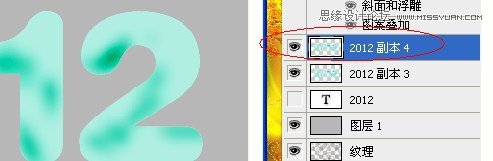
对复制的图层,载入文字的选区,执行滤镜-渲染-云彩操作

再执行几次渲染云彩滤镜,以达到满意的效果

打开玉石纹理素材:
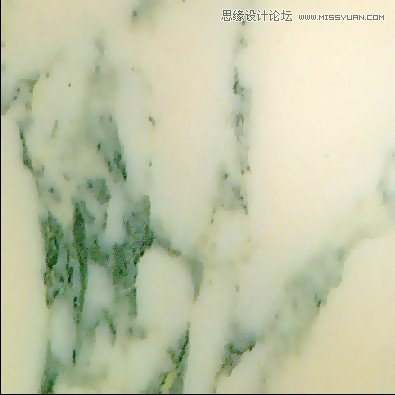
编辑-定义图案,把刚才的玉石纹理定义为图案
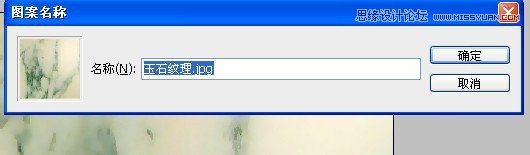
对刚才我们复制出来的滤镜渲染云彩的文字图层进行如下设置:
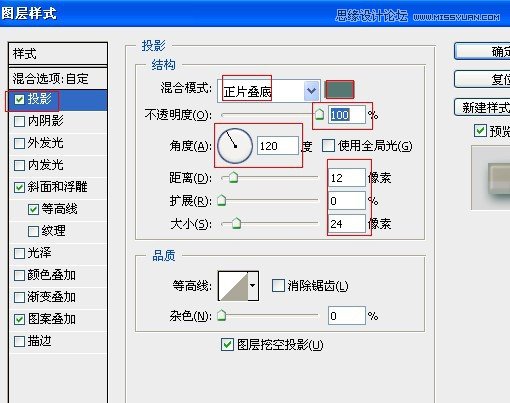
参数:
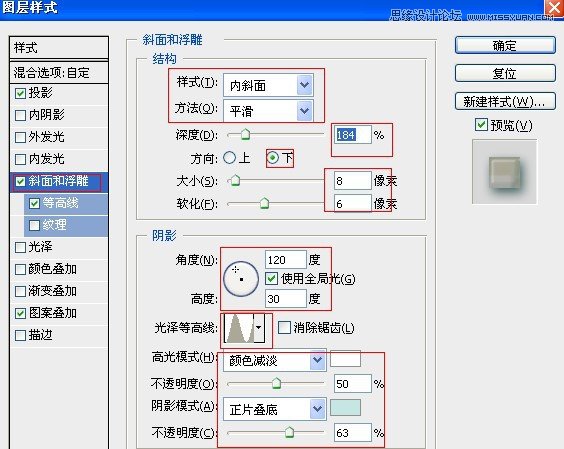
参数
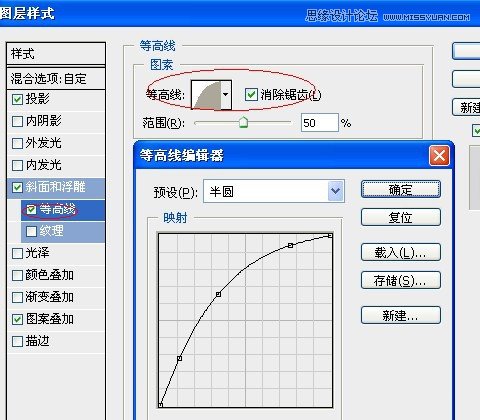
参数
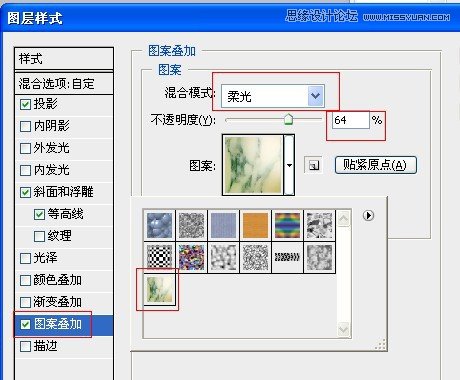
完成后,把此图层的混合模式改为“正片叠底”

此时效果如图:

上一篇:Photoshop打造旧金属字体
下一篇:ps制作华丽的金色婚庆立体字




























