ps制作玉材质效果的立体字教程
2022-12-25 12:50:50
来源/作者: /
己有:11人学习过
完成效果1

完成效果2

由于完成效果2是由一些素材拼凑出来的,所以我重点讲一下完成效果1的做法:
新建文件
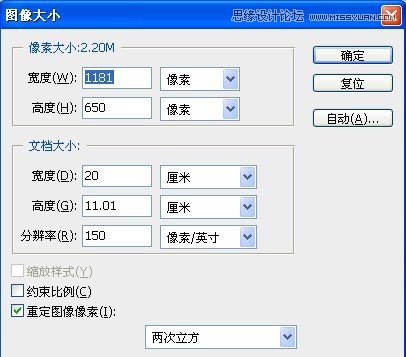
默认前景黑,背景白,执行滤镜-渲染-云彩
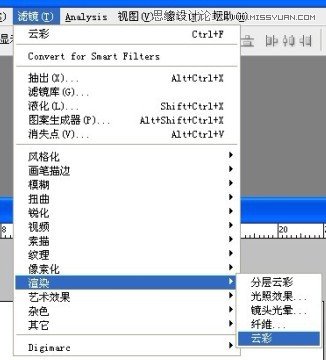
云彩效果:(如果不满意,可以重复执行)
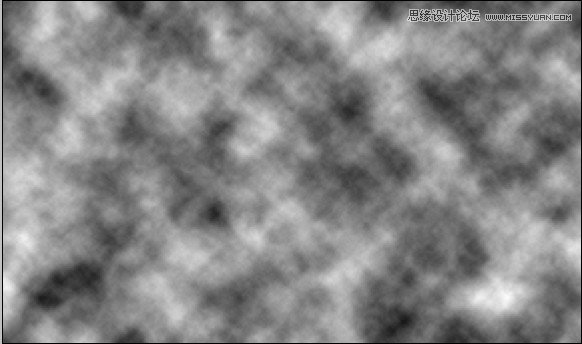
执行滤镜模糊-高斯模糊-设置如下:

执行滤镜-液化命令

使用“向前变形工具”
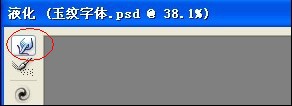
对向前变形设置参数如下:
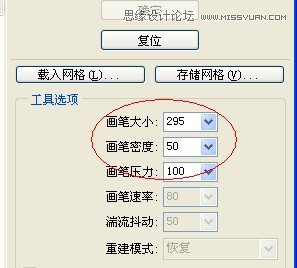
用向前变形工具涂抹,涂抹效果如下
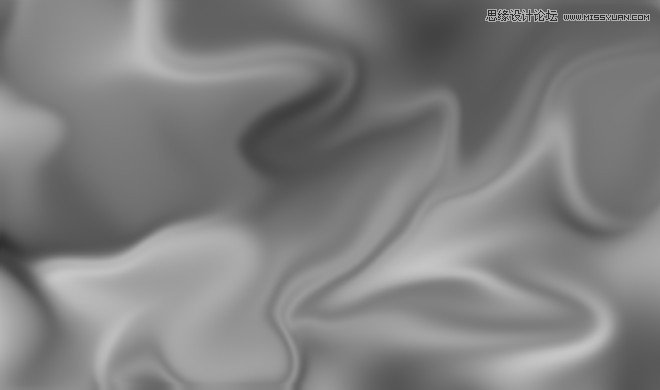
上一篇:Photoshop打造旧金属字体
下一篇:ps制作华丽的金色婚庆立体字




























