ps制作玉材质效果的立体字教程
2022-12-25 12:50:50
来源/作者: /
己有:11人学习过
对涂抹完成后的效果进行色阶调整:
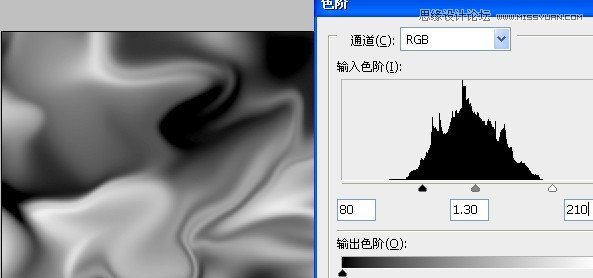
执行滤镜-素描-基底凸现命令
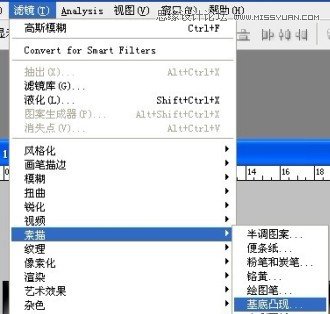
基底凸现的设置如下:
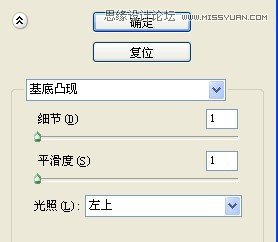
完成后,查看效果如下:
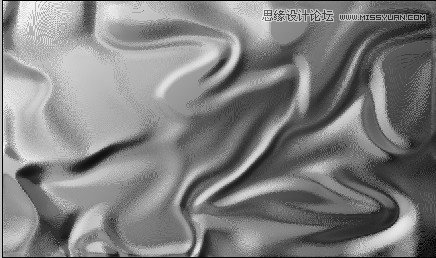
执行滤镜-模糊-表面模糊,参数如下:
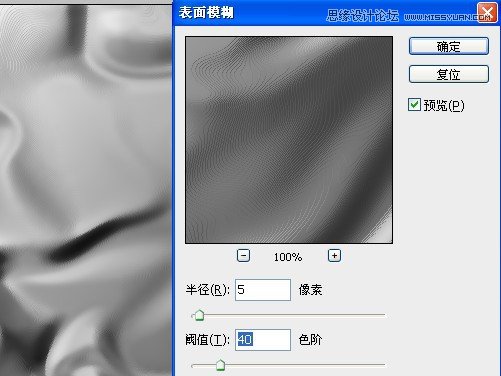
如果不满意,还可以再执行一次命令
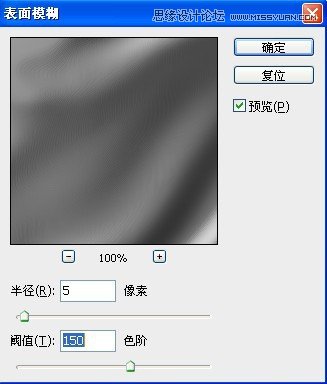
完成效果如下:
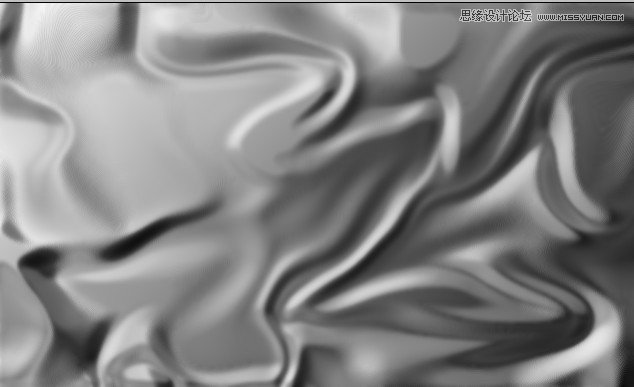
对此图层进行渐变映射设置:
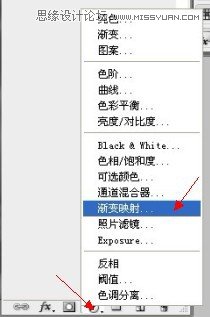
填充如下渐变映射:(金色渐变),当然如果你不喜欢金色,还可以用其他渐变
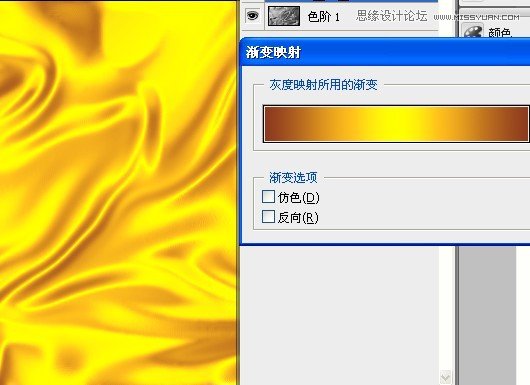
完成效果如下:
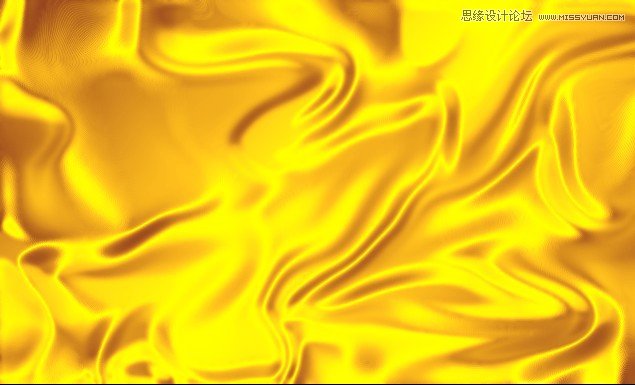
打开素材(点击可以得到大图)

对素材进行背景删除

拖到绸缎的上面(改变混合模式为:“线性光”
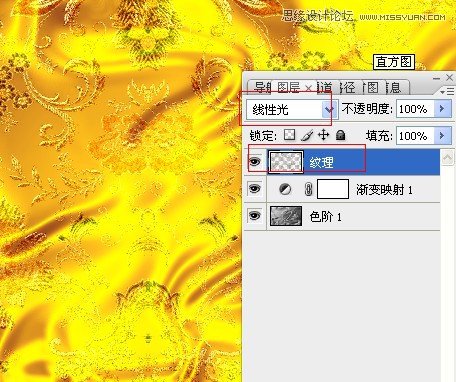
完成效果如下:
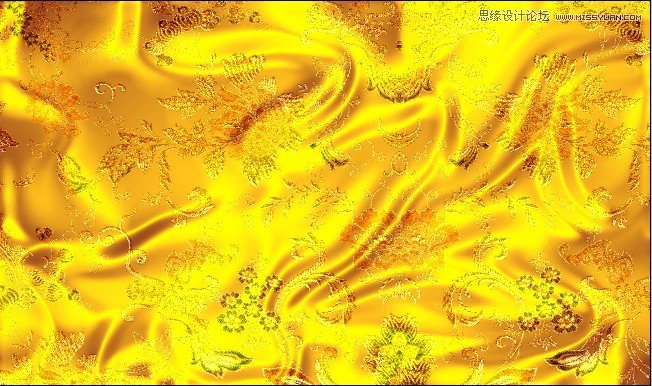
上一篇:Photoshop打造旧金属字体
下一篇:ps制作华丽的金色婚庆立体字




























