3D功能,用PS中的3D功能制作金属材质的文字
步骤2
选择 "椭圆" 网格选项卡, 并将 "凸出深度" 更改为25。
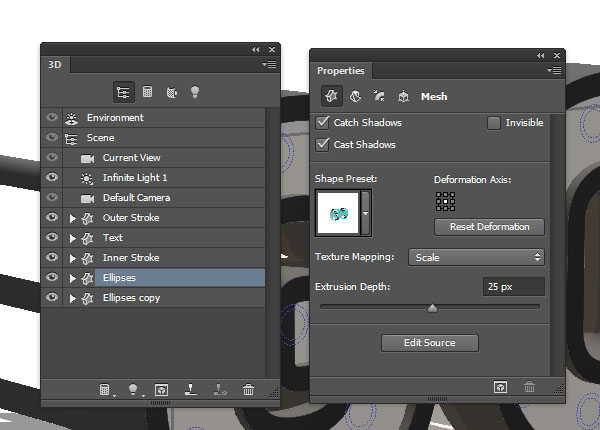
7. 修改盖子设置
步骤1
选择 "外部描边" 网格选项卡, 然后单击 "属性" 面板顶部的 "盖子" 图标。将斜面宽度更改为 10, 将轮廓更改为内凹-深, 将膨胀强度更改为7。
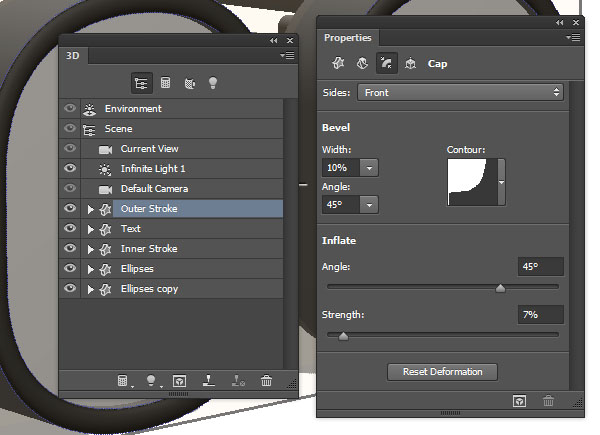
步骤2
对于 "文本" 网格, 将 "斜面宽度" 更改为 10, 将 "轮廓" 更改为 "半圆"。
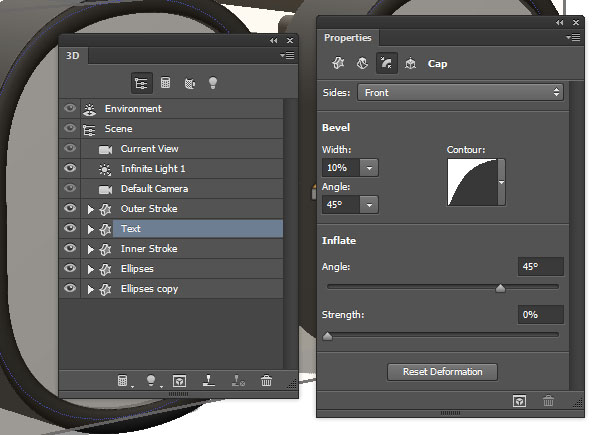
步骤3
对于 "外描边" 网格, 将 "斜面宽度" 更改为 28, 将 "轮廓" 更改为 "内凹-深"。
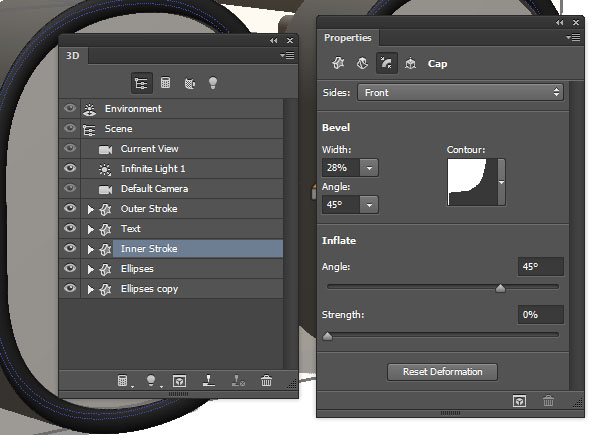
步骤4
对于椭圆网格, 将 "斜面宽度" 更改为 10, 将 "轮廓" 更改为 "环形-双", "膨胀强度" 更改为10。
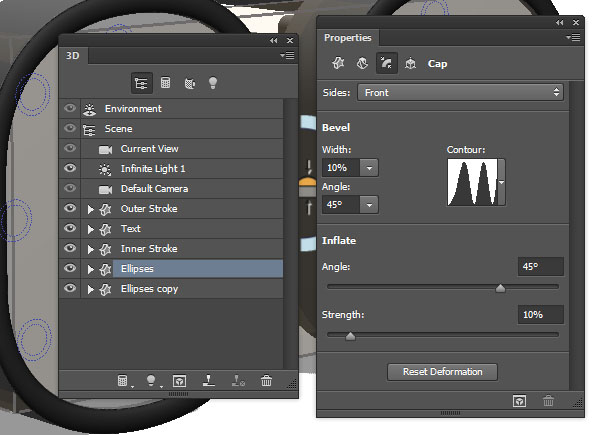
8. 创建球体
步骤1
选择 "椭圆网格" 选项卡, 然后复制他,然后转到 3D > 拆分凸出。这将分离椭圆。选择所有分隔的椭圆的网格选项卡, 然后单击 "属性" 面板顶部的 "变形" 图标。将 "凸出深度" 更改为 0, 将 "水平角度 (X)" 更改为180。
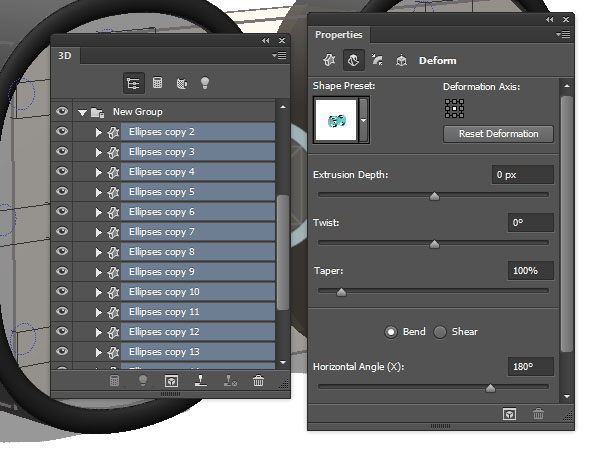
9. 创建材质
步骤1
选择所有的 "外描边" 和 "椭圆" 网格材质选项卡, 单击 "漫反射纹理" 图标, 然后选择 "删除纹理"。

步骤2
取消选择 "凸出材质" 选项卡, 并更改材质设置, RGB中的颜色为如下所示:
漫射 (54, 41, 7)
镜像 (229, 187, 48)
发光 (191、191、191)
环境 (0, 0, 0)
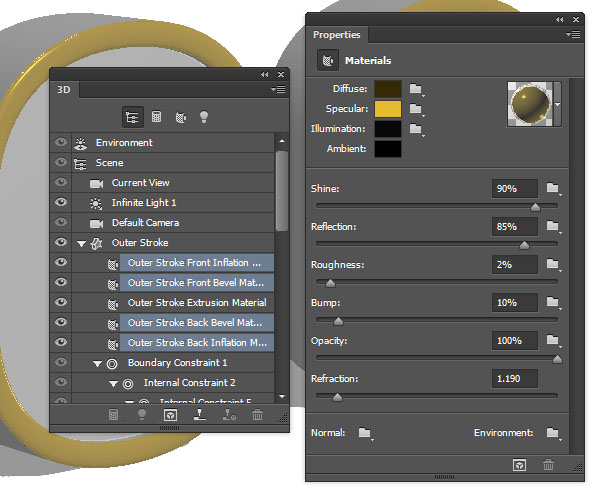
步骤3
选择 "凸出材质" 选项卡和 "文本材质" 选项卡, 删除 "漫反射" 纹理, 然后更改材质设置, 如下所示:
漫射 (209, 215, 216)
镜像 (134、143、144)
发光 (0, 0, 0)
环境 (0, 0, 0)
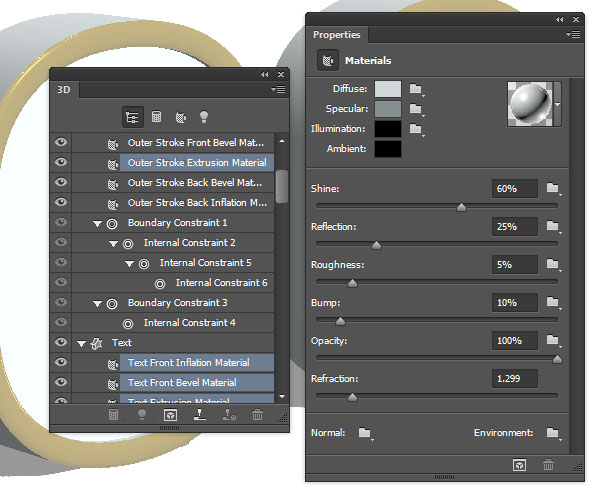
步骤4
选择 "内描边" 材质选项卡, 删除 "漫反射" 纹理, 然后更改材质设置, 如下所示:
漫射(54, 41, 7)
镜像 (175、141、27)
发光 (191、191、191)
环境 (0, 0, 0)
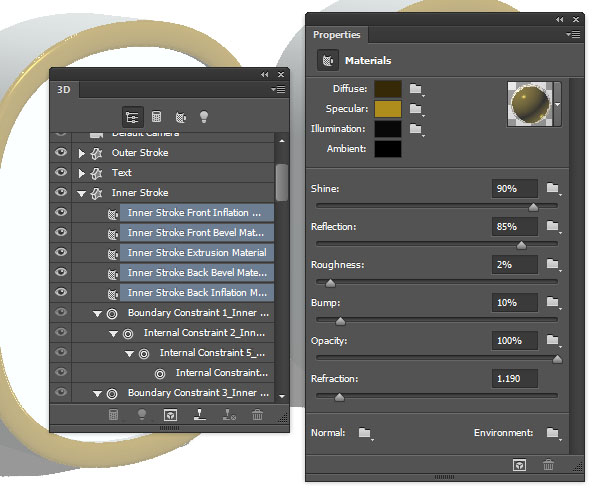
步骤5
选择所有 "椭圆材质" 选项卡, 删除 "漫反射" 纹理, 并更改材质设置, 如下所示:
上一篇:使用PS制作糖果堆积文字效果



![[IR动图教程] PS教程:触电滤镜金属](https://img.lvups.com/d/file/titlepic/2022/12/25/1icics0osxp.jpg)
























