3D功能,用PS中的3D功能制作金属材质的文字
PS中的3D功能很多同学不太会用,其实用对3D功能可以帮同学们在设计上制作出很多惊艳的作品,本篇教程通过PS中的3D功能制作一款金属质感的文字,教程是翻译教程,文中翻译的整体操作起来还是比较简单的,同学们可以根据教程来跟着练习一下,相信同学们可以做的更好,一起来学习一下吧。
效果图:

操作步骤:
1. 创建文本形状图层
步骤1
创建一个新的 1500 x 1500px的文档, 并使用Panton Black字体创建文本(请用大写字母,另外字体我没有提供,大家请使用英文字体比较粗大圆滑的就好),将 "大小" 设置为550pt, 将 "间距" 值设置为100。创建的字母越多, 场景就会越大也就是会越卡。因此, 最好只使用两个或三个字母。重命名一下文本图层。
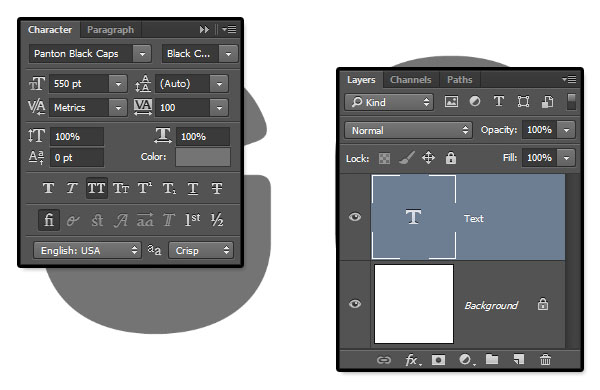
步骤2
右键单击文本图层, 然后选择 "转换为形状"。复制文本图层两次, 并将第二个副本放在原始文本图层的下面。顶部的副本重命名为"内部描边" , 底部的副本重命名为"外部描边"
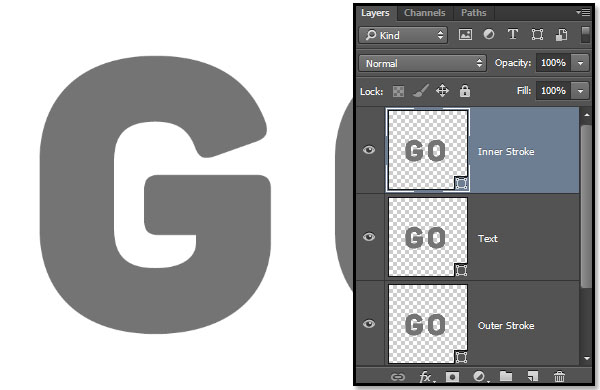
2. 修改描边设置
步骤1
选择 "外部描边" 图层, 然后选择 "直接选择工具"。在 "选项" 栏中, 将 "填充" 更改为 "无", 将 "描边颜色" 更改为 "黑色", 将 "大小" 更改为 "25 pt"。然后单击 "设置形状笔画类型" 图标, 并将 "对齐" 设置为 "居中"。
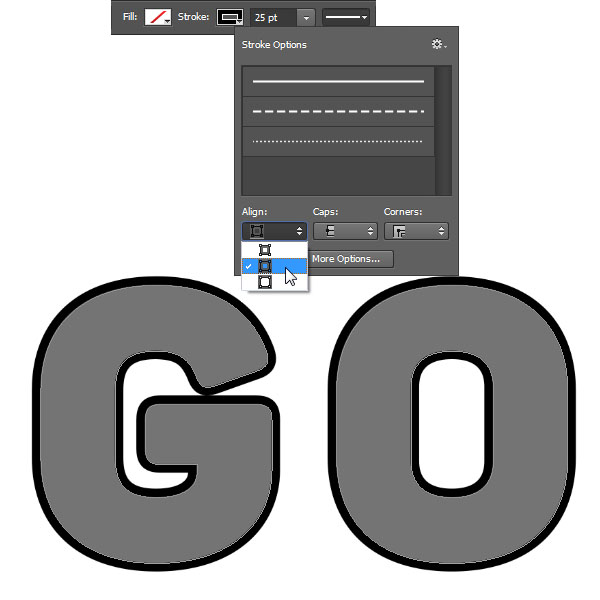
步骤2
选择 "内部描边" 图层, 将 "填充" 更改为 "无", 将 "描边颜色" 更改为 "白色", 将 "大小" 设置为 5pt, 并将 "对齐" 设置为 "内部"。
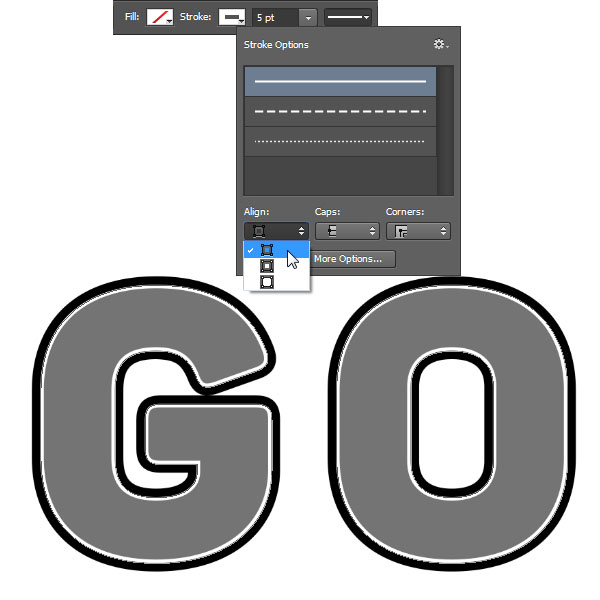
3. 创建椭圆
步骤1
选择椭圆工具, 单击 "选项" 栏中的 "设置" 图标里, 将 "固定大小" 尺寸设置为 30, 然后选中 "从中心"的复选框。单击并稍微拖动, 在第一个字母的中心的某个位置创建一个圆。(这个设置了的话记得下次用设置回来哦,你也可以不用这样设置直接画圆就好了)

步骤2
单击 "合并形状"图标, 然后继续沿字母创建圆圈。不要添加太多的椭圆, 并确保将它们的间隔大一点。重命名图层就好了。(你也可以画完在进行合并)
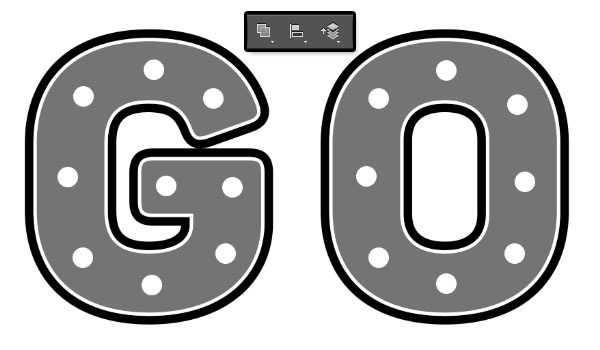
步骤3
复制 "椭圆" 图层, 再次选择它, 然后将 "填充" 更改为 "无", 将 "描边颜色" 更改为 "黑色", 将 描边大小更改为 "5pt", 将描边更改为 "外部描边"。
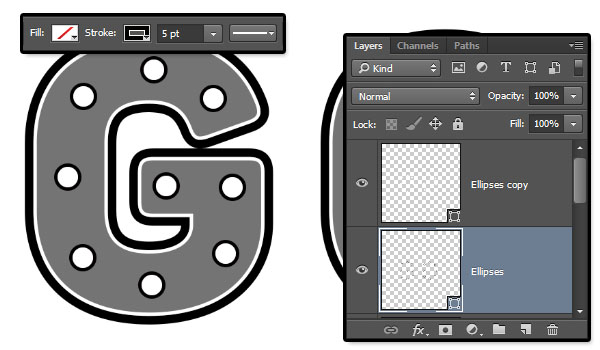
4. 创建3D 图层
步骤1
对于您拥有的每个形状图层, 选择它并转到 3D > "从所选定路径中的新建3D模型"。
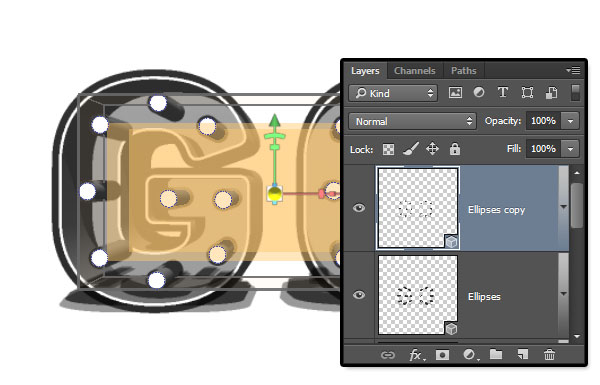
步骤2
选择您拥有的所有3D图层, 然后转到 3D > 合并3D图层。这将把他们都放在一个场景中。重命名3D场景图层。

5. 3D面板的再解释
步骤1
若要访问3D网格设置和属性, 您需要打开两个面板: "3D" 面板和 "属性" 面板 (都位于 "窗口" 菜单下)。3D 面板具有3D 场景的所有组件, 当您单击其中任何一个的名称时, 您将能够在 "属性" 面板中访问其设置。因此, 在 "属性" 面板中更改要修改的元素的设置之前, 请务必始终在3D面板中选择该元素的选项卡。
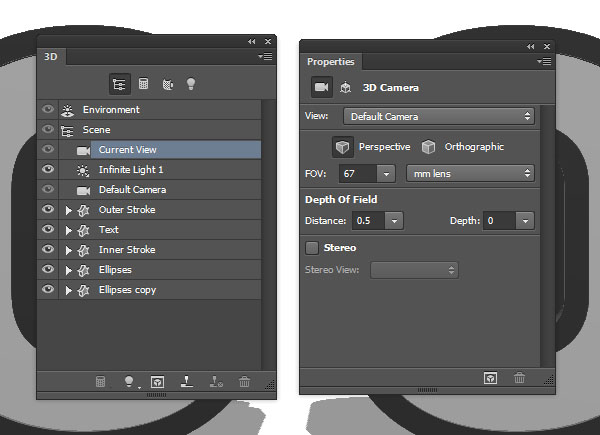
步骤2
如果选择 "移动工具", 您将在 "选项" 栏的右侧找到一组3D模式。当您选择其中之一时, 您可以单击并拖动以执行更改 (在3D面板中选定的元素)。
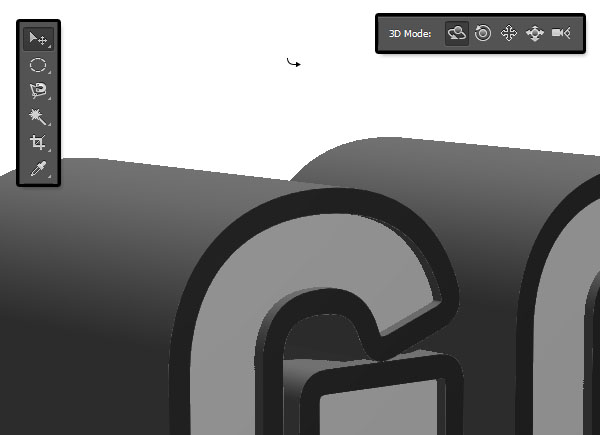
6. 修改网格设置
步骤1
在3D面板中选择 "外部描边"、"文本" 和 "内部描边" 网格选项卡, 并将 "属性" 面板中的 "凸出深度" 更改为 "100"。

上一篇:使用PS制作糖果堆积文字效果



![[IR动图教程] PS教程:触电滤镜金属](https://img.lvups.com/d/file/titlepic/2022/12/25/1icics0osxp.jpg)
























