ps设计企业标志实例
Step 22:
创建一个新图层,用这个图层和上面的图层创建剪贴蒙版。用钢笔工具(P)画一些条纹,并用颜色#a3080a进行填充。然后如下所示设置图层样式。
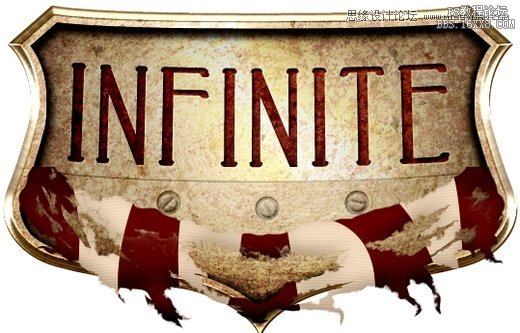
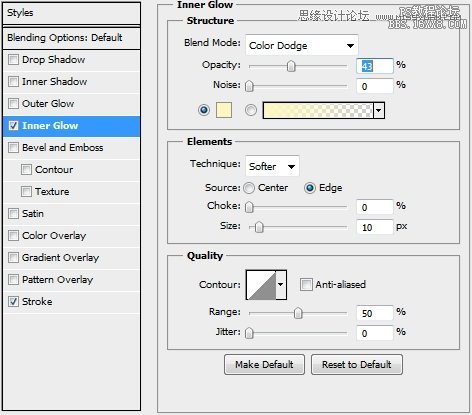
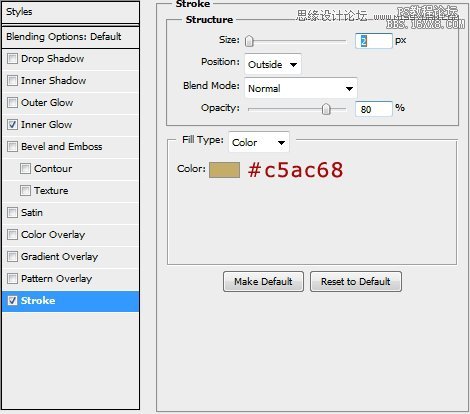
Step 23:
创建一个新图层,用这个图层和上面的旗子图层创建剪贴蒙版。用在第21步中使用的笔刷画一些暗一点的阴影。设置图层混合模式为线性加深,设置不透明度为40%。
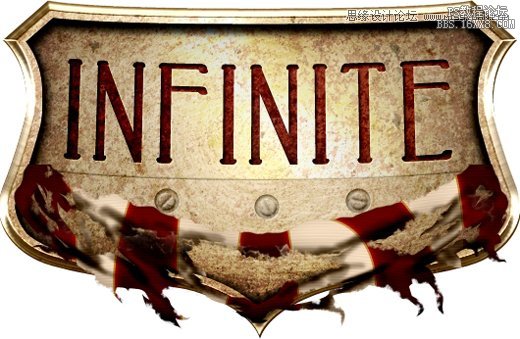
Step 24:
重复上面第23步的步骤,但是这一次用笔刷来画一些亮光而不是阴影。设置图层的混合模式为叠加,不透明度为60%。
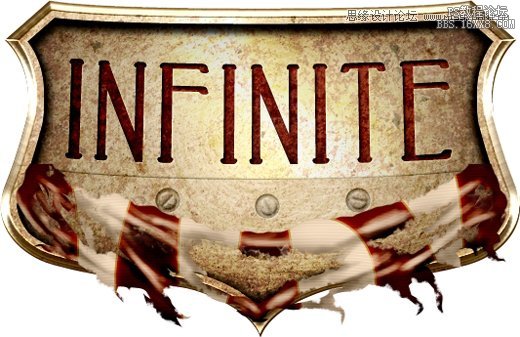
Step 25:
现在你的设计应该是下面这个样子的。
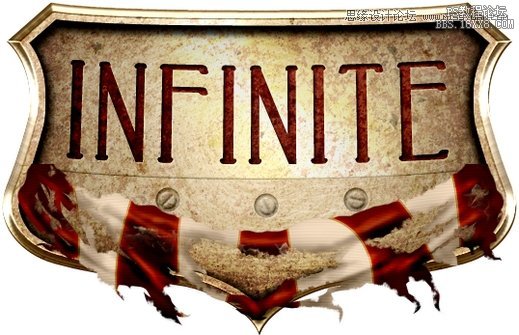
Step 26:
将第20到第24步中创建的所有图层进行图层编组,并命名为 “旗子”(“Flag”)。复制这个“旗子”图层组并清除所有的图层样式,将其颜色设置为黑色(#000000),执行滤镜 – >模糊 – >高斯模糊(2.5像素),然后把这个图层放到“基底”图层组中的填充了纹理CXXXXXXXXVII的那个图层的上面。设置图层混合模式为线性加深,填充为80%。
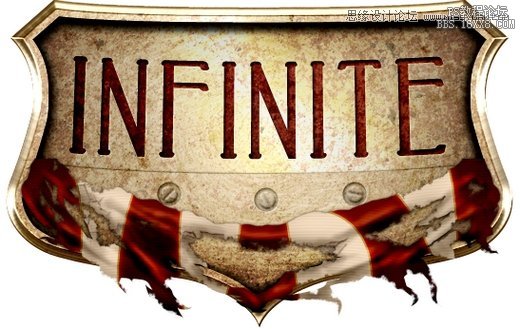
Step 27
在旗子下面再添加一些阴影。
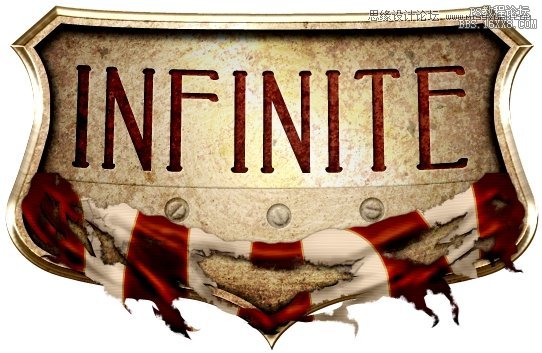
Step 28:
下面来完成旗子的第二部分。用钢笔工具(P)画一个看起来像是撕裂而产生的裂痕形状(设置裂痕的颜色为:#415266)。然后,如下所示设置图层样式。
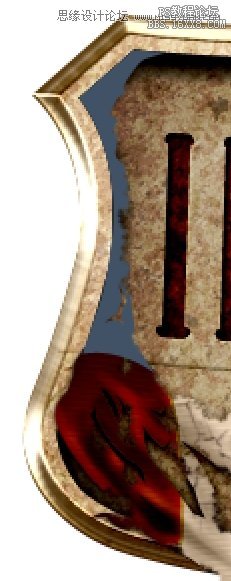
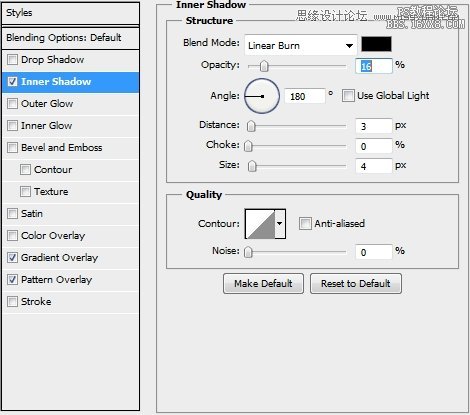
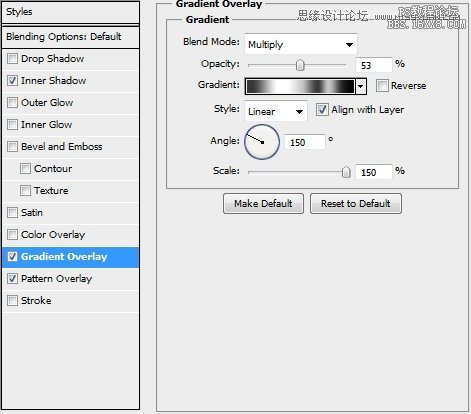
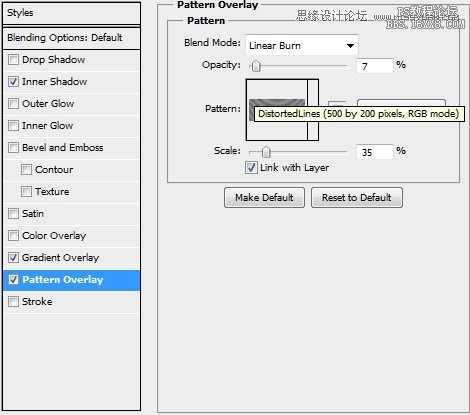
Step 29:
用同样的方法来完成盾牌的另一边(不要忘记把角度从180变为0)。
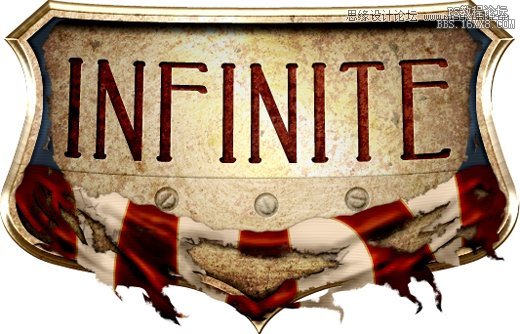
Step 30:
添加一些阴影。
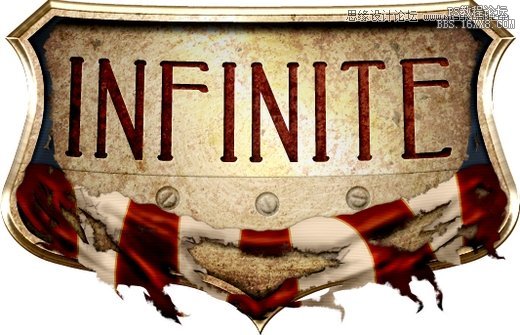
Step 31:
重复步骤26,为旗子的第二部分添加一些背景阴影。
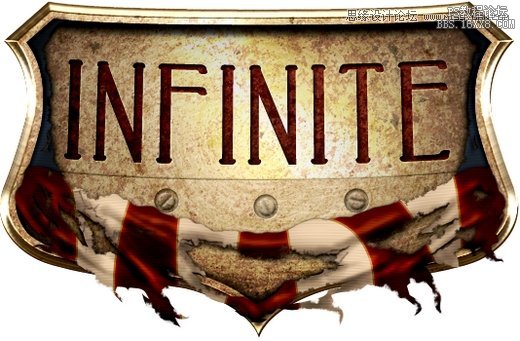
下面是第二部分
最终效果:

Step 1:
打开你在教程第一部分中创建的文件。从现在起,你应当把所有的图层都放在“Shield”图层之下(方便起见,把在教程第一部分中创建的所有图层都放入一个组中或者合并它们哦)。接下来,创建一个新图层,选择钢笔工具(P)。画个类似下图一样的图形,填充色为#e7cd94,复制它并将副本水平翻转。合并这两个图层并添加如下图层样式。将合并后的图层命名为“Base”。
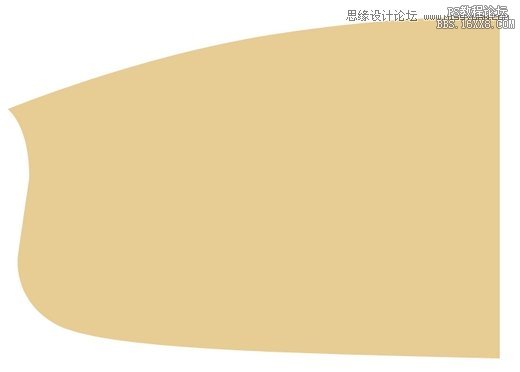

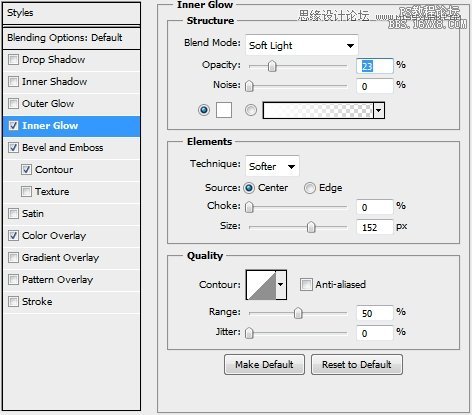
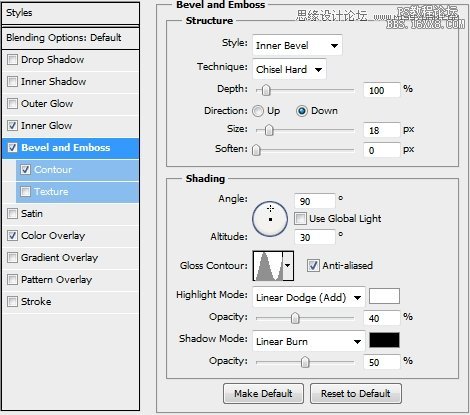
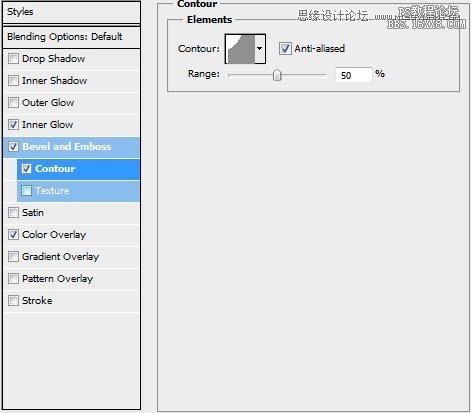
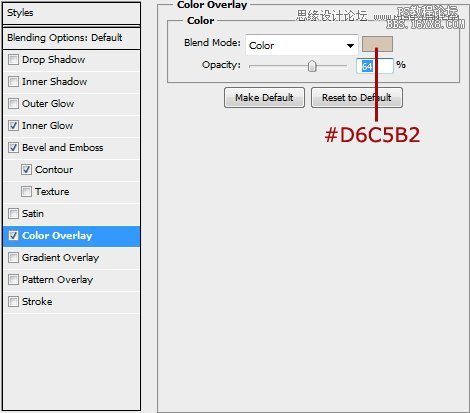
Step 2:
创建一个新图层并选择Base的像素(select Base’s pixels),用白色(#fff)填充选区(Paint the selection white (#fff))。之后进行如下操作:滤镜→像素化→铜版雕刻,接着进行操作:滤镜→模糊→径向模糊(数量:40-50,模糊方法:旋转,品质:最好)。把图层混合模式改为颜色加深,设不透明度为50%。创建剪切蒙版到Base图层。

Step 3:
记住,从现在开始,每个新建的图层都应该被剪切到Base图层。(From now on every new layer should be clipped to your Base layer)好了,让我们再新建一个图层,再次选择Base的像素。用颜色#607991填充选区并且添加蒙版。现在,结合Chalk笔刷和Spatter笔刷创建一种随处锈斑的效果。然后添加如下图层样式:


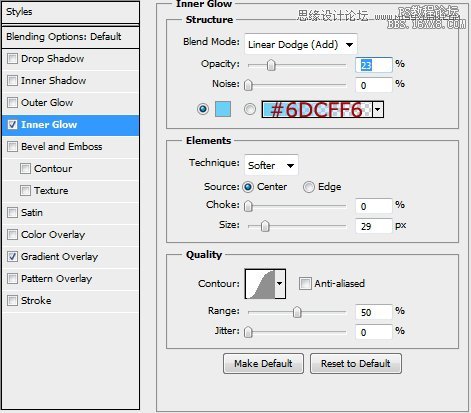
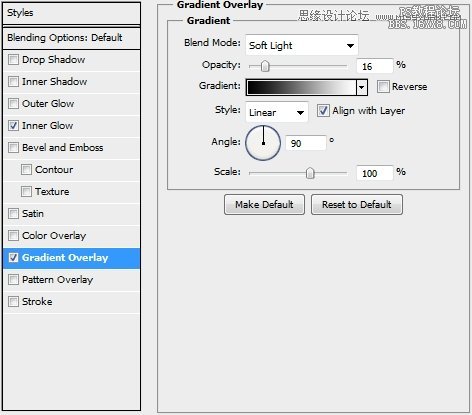
下一篇:ps卷页翘边立体效果




























