ps设计企业标志实例
Step 13:
再新建一个图层,画一个比刚才要小一点的圆,添加蒙版,设置前景颜色为黑色,然后用一个硬圆形画笔画一条细线(2px)。然后设置填充为0%,并如下所示设置图层样式。

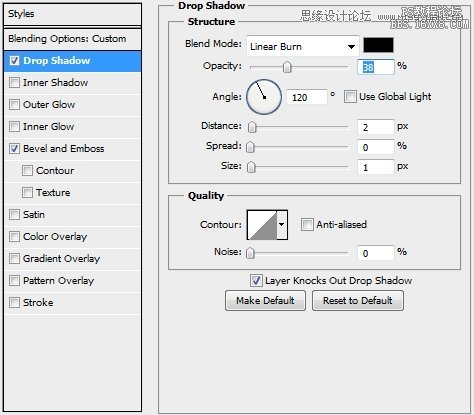
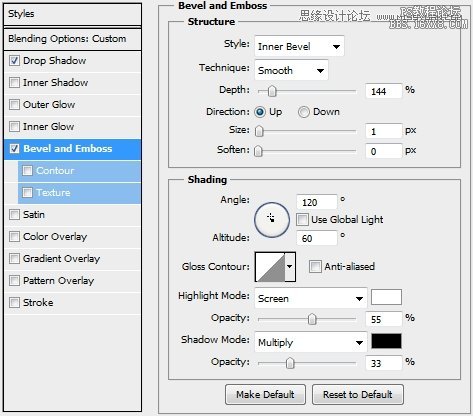
Step 14:
将这两个图层编组,并命名为“螺丝”。复制这个组两次,适当旋转它们使它们看起来自然一点。如果你所做的一切都是正确的,那么你的设计现在应该是下面这个样子的。

Step 15:
创建一个新图层,用文字工具(T)写上“无限”或其他任何你想写的字。本教程中使用的字体为Peake(大小:34Pt,追踪:80,颜色:#a3080a),这个字体可以在dafont.com网站下载。然后,如下图所示设置文字变换样式和图层样式。

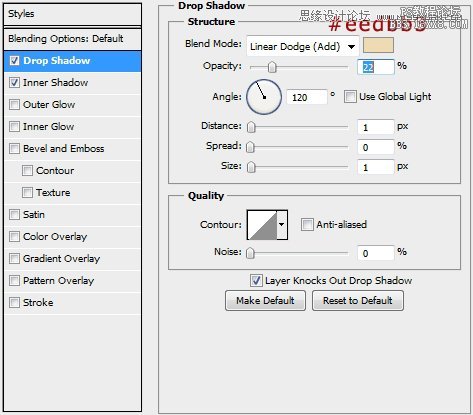
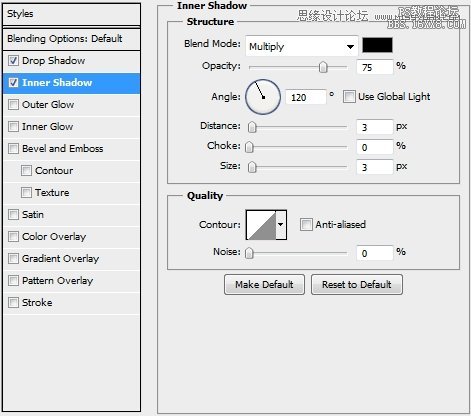
Step 16:
在文字图层上新建一个图层,填充纹理Wall Texture,设置图层混合模式为叠加,然后用这个图层和下面的文字图层创建一个剪贴蒙版。然后填充纹理Rusty Iron Texture,调整其饱和度。设置图层混合模式为柔光,然后同样用这个图层和下面的文字图层创建一个剪贴蒙版。
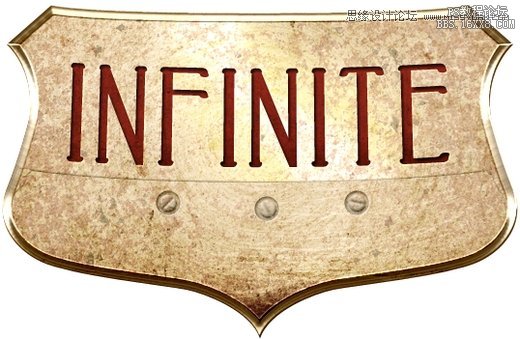
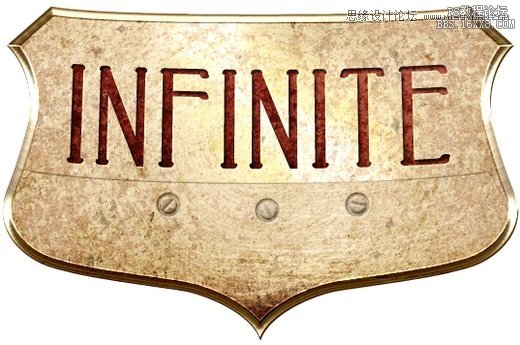
Step 17:
将上一步完成的三个图层进行图层编组,并命名为“文本”(“Text”)。创建一个新图层,选中原来的盾牌形状选区,执行选择–>修改–>收缩(14像素)。随意给这个选区填充一个颜色,然后如下图所示设置图层样式。
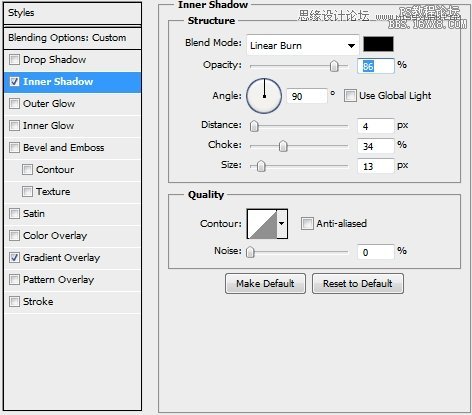
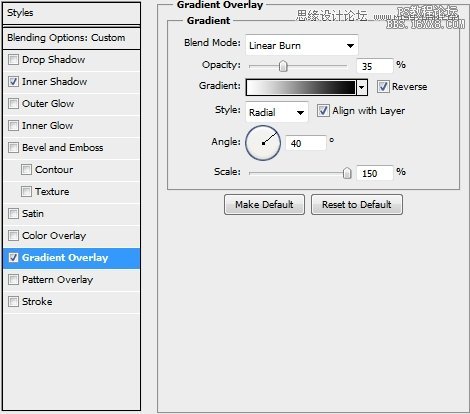
Step 18:
复制这个图层,取消原来的图层样式,然后重新设置图层样式,如下所示。
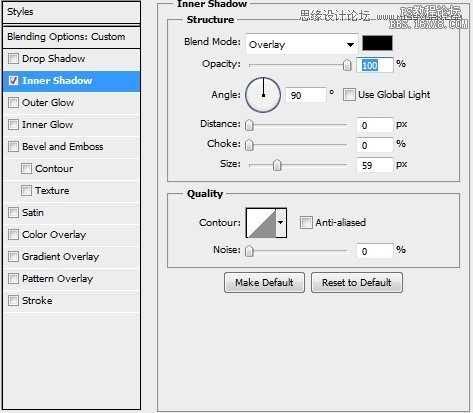
Step 19:
复制这个图层,取消原来的图层样式,然后重新设置图层样式,如下所示。
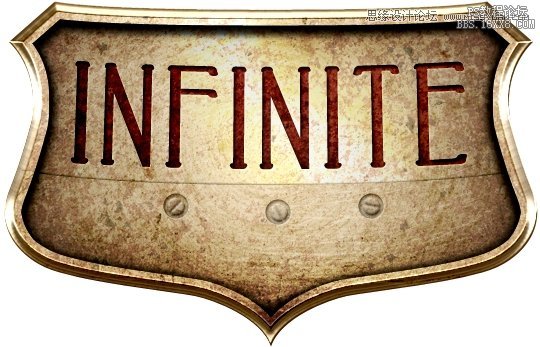
Step 20:
下面来创建破损的旗子。用矩形工具(U)画一个矩形,填充颜色为白色(#FFFFFF),然后如下所示设置图层样式。
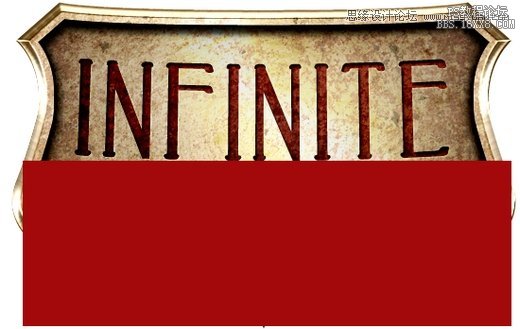
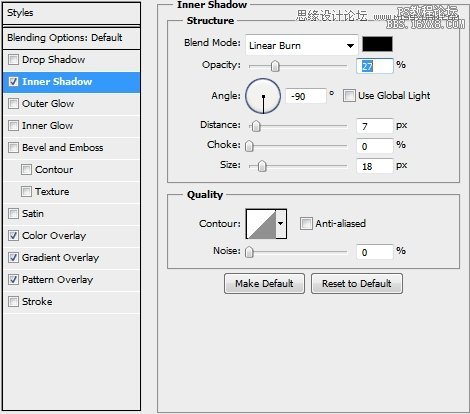
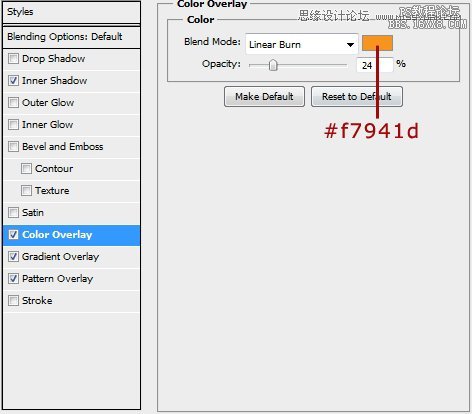
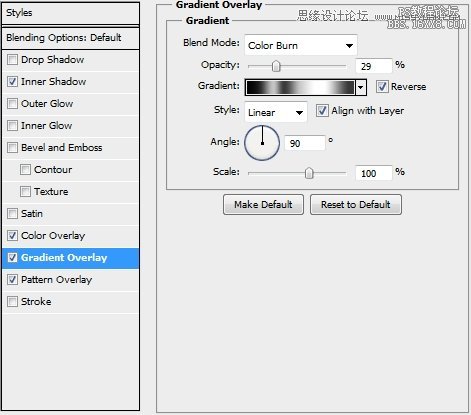
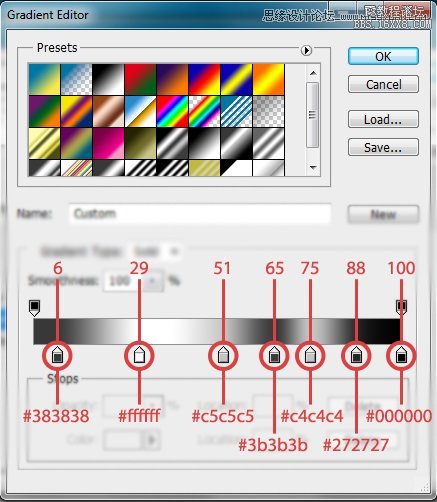
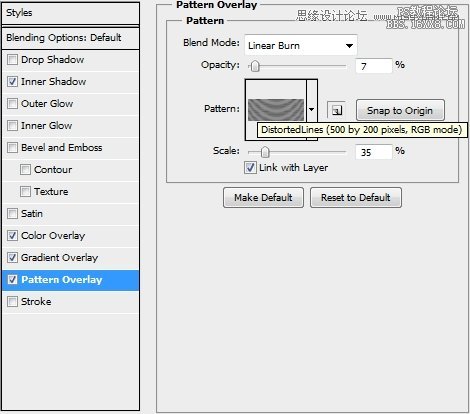
Step 21:
给这个图层添加蒙版,并用钢笔工具(P)和两种画笔来画一个看起来有些残破的形状。
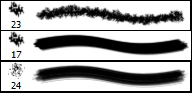
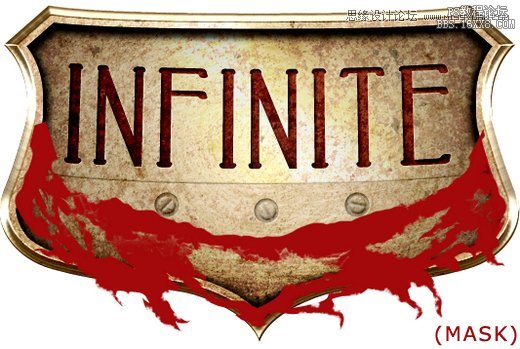
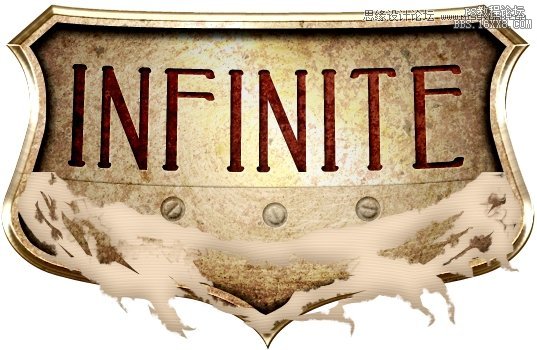
下一篇:ps卷页翘边立体效果




























