ps设计企业标志实例
Step 7:
用钢笔工具(P)绘制一个如下图所示的形状(不一定要画地很完美)。如下所示设置图层样式,并设置填充为0%。

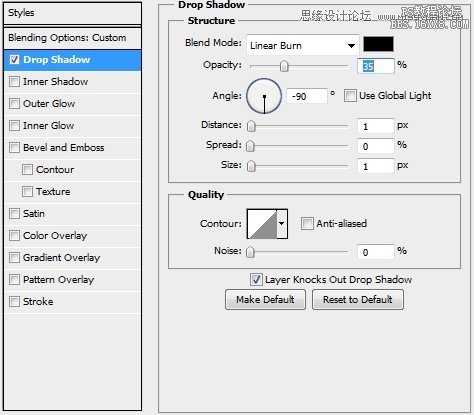
Step 8:
创建一个新图层,用柔软的圆形笔刷(颜色:#FFFFFF,#f0e6a5)在图层上画一些亮点。注意亮点不要画在上一步做好的图形上(将画在图形上面的那部分删除)。

Step 9:
新建一个图层,并用纹理Untitled Texture CXXXXXXXXVII进行填充,然后栅格化图层。调节饱和度,并使用色阶来增加其对比度(或者用“曲线”也可以,只要是你喜欢用的就行)。然后设置图层混合模式为颜色加深,不透明度为45%。


Step 10:
新建一个图层并纹理Rusty Iron Texture填充图层,设置图层混合模式为点光,不透明度为40%。复制这个图层备用。适当旋转纹理,使它看起来比较自然,不那么规则。

Step 11:
创建一个新图层,选中最先做好的盾牌图形,用颜色#e7cd94进行填充,然后执行选择–>修改–>收缩并设置半径为8px,按下Delete键把这一部分删除。然后,只需设置填充为0%,并如下图所示设置图层样式。
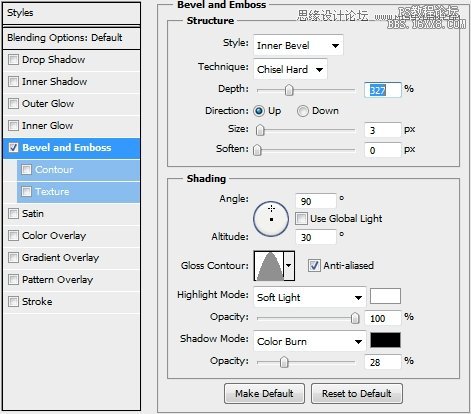
Step 12:
将到目前为止创建的所有图层进行图层编组,并命名为“基底(Base)”。在这个组上面创建一个新图层,用椭圆工具(U)画一个小圆圈,随便给它填充一个颜色,设置填充为0%,并如下所示设置图层样式。

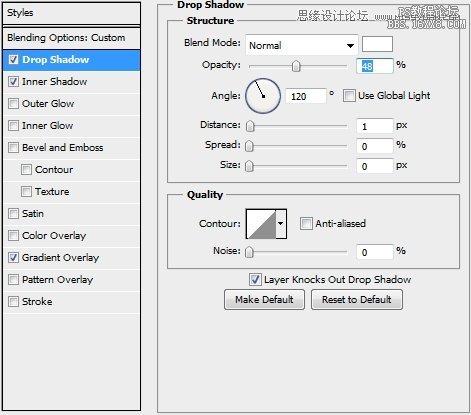
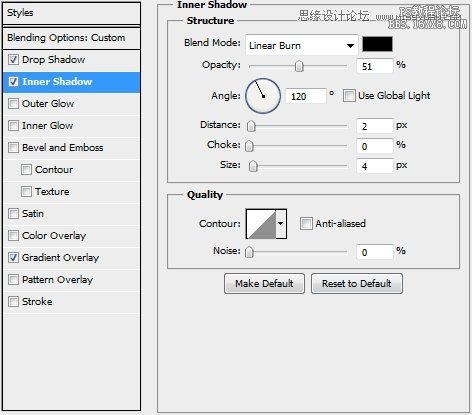
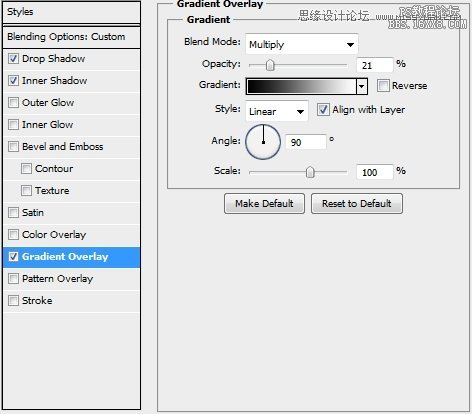
下一篇:ps卷页翘边立体效果




























