清晰度,用PS快速提高图片的清晰度
通过增加与“智能锐化”工具的局部对比度,这就是图像的样子。

将空白图层蒙版添加到当前图层。为此,请选取“图层”>“图层蒙版”>“全部隐藏”。
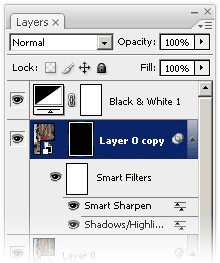
首先,按D将前景色和背景色重置为黑色和白色。然后,选择![]() 工具并在图层蒙板上绘制主题。这可以是一个人物,前景物体或任何你想要应用智能锐化滤镜效果的东西。如果您想删除任何区域,请使用该
工具并在图层蒙板上绘制主题。这可以是一个人物,前景物体或任何你想要应用智能锐化滤镜效果的东西。如果您想删除任何区域,请使用该![]() 工具。试着准确的绘画,因为任何不准确的情况将会在我们重新使用图层蒙版作为另一个调整图层的时候出现。
工具。试着准确的绘画,因为任何不准确的情况将会在我们重新使用图层蒙版作为另一个调整图层的时候出现。
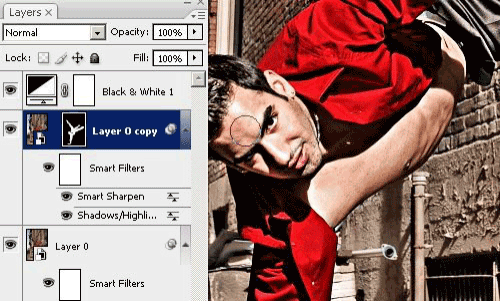
按住Ctrl键并单击“图层”调板中的图层蒙版缩览图。这应该创建一个基于图层蒙版的选择。

激活选择后,单击![]() 按钮并选择亮度/对比度。这将创建一个新的亮度/对比度调整图层,并将选择应用于图层蒙版。
按钮并选择亮度/对比度。这将创建一个新的亮度/对比度调整图层,并将选择应用于图层蒙版。
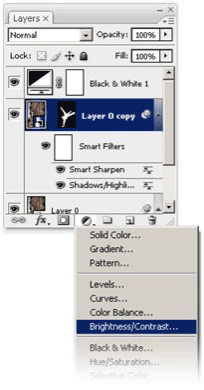
在“亮度/对比度”设置中,将“亮度”设置为-50,然后单击“确定”。
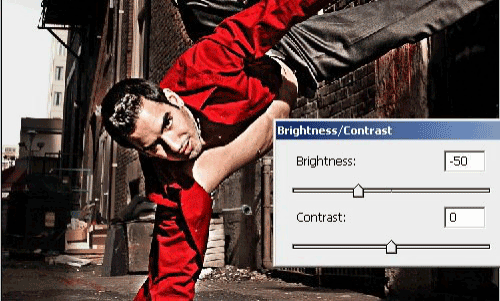
这是这张照片效果的最终结果。如果您之前没有很好地绘制图层蒙版,则可以使用![]() 或
或![]() 工具来优化图层蒙版。
工具来优化图层蒙版。
完成:

之前和之后:

100%作物:

现在的人都追求清晰度高的照片,模糊的照片像微信 朋友圈转过N次的照片一样,质感廉价且不美观,本篇教程可以教你解决照片不清晰的难题,具体操作起来,如果觉得有一点困难的话,同学们可以先把它保存下来再慢慢看。
上一篇:ps严重偏暗照片提亮




























