清晰度,用PS快速提高图片的清晰度
本篇教程通过PS给照片营造更高的清晰度,高清晰度照片是每一个爱好摄影、或者说是对图片质量要求高的人所追求的,清晰度高的照片看上去视觉上使人感到愉悦,我们在对他进行非破坏性编辑的时候,想既做到美观又不失真,这就需要更进一步的操作,同学们一起来学习一下吧。
前后对比图:

细节:

操作过程:
步骤1
打开一个图像到Photoshop。这种效果最适合人像而不是风景。
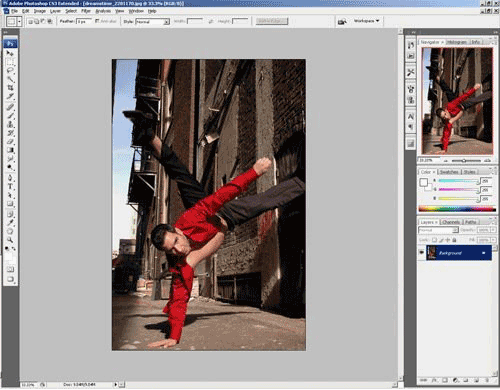
首先,要进行非破坏性编辑,我们将该图层转换为智能对象。这样做将允许我们使用智能过滤器,可以随时更改过滤器设置。
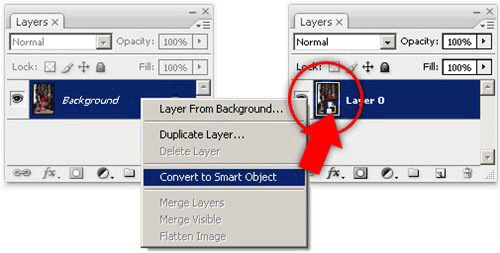
选择图像>调整>阴影/高光。将“阴影”滑块调整为大约50%,以便阴影更加明显。
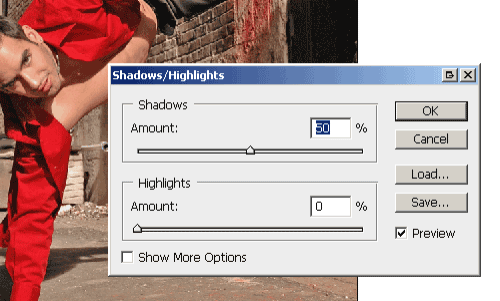
现在我们要添加一个刺眼的照明效果。在“图层”调板中,单击![]() 按钮,然后选择“黑白”。
按钮,然后选择“黑白”。
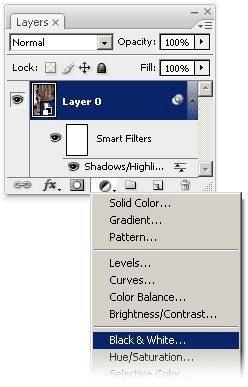
在黑白设置中,单击自动,然后单击确定。
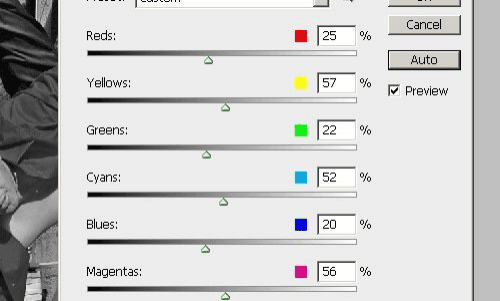
将黑白调整图层的混合模式更改为叠加。你现在应该得到一个高对比度的照片效果。
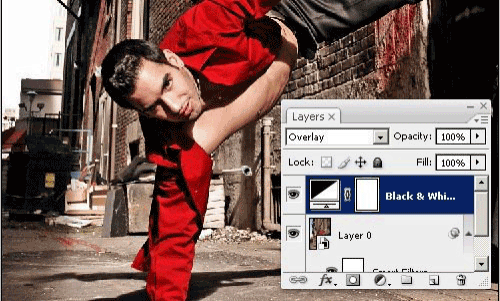
复制图层0.要做到这一点,请选择图层0,然后按Ctrl + J或选择图层>复制图层。

选择新图层(第0层复制),然后选择“滤镜”>“锐化”>“智能锐化”。使用智能锐化工具,我们将增加局部对比度,使边缘看起来非常锐利。将“数量”设置为100%,然后调整“半径”设置,直到您看到边缘周围出现轻微的晕圈。有关此技术的更多信息,请阅读我们的本地对比度Photoshop教程。

上一篇:ps严重偏暗照片提亮




























