PS眼镜反光处理教程
23、单击选择常用工具栏上的“滴管工具”,然后在人物脸部上没有反光的区域单击一下吸取皮肤颜色,如下图所示:
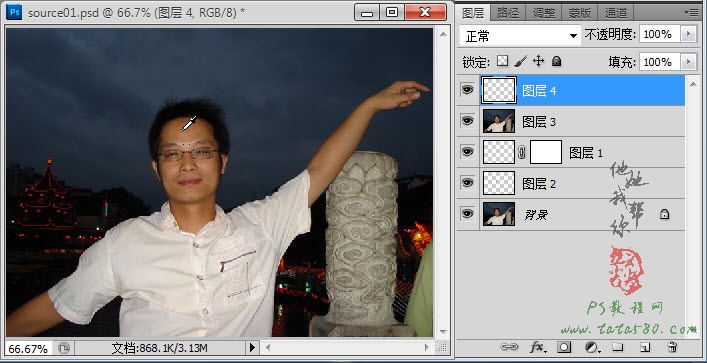
24、选择菜单“编辑->填充”,在弹出的填充设置窗口中,使用“前景色”进行填充,如下图所示:

25、应用填充后会发现脸部有高光的区域高光不再那么明显,可以放大查看效果,如下图所示:
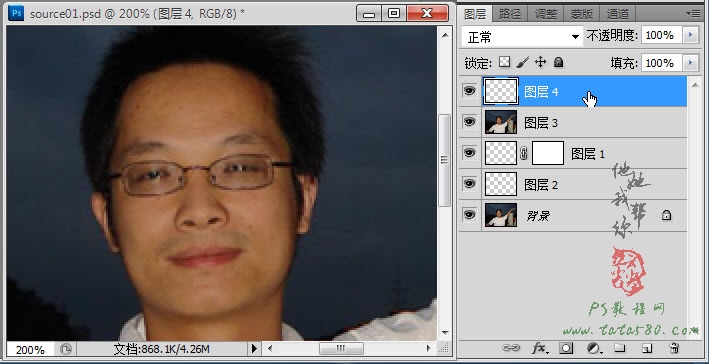
26、如果觉得反光还比较明显,可以将图层4复制生成一个“图层4副本”,然后根据情况适当的调整其填充的比例,如下图所示:

27、到此脸部的反光也基本算处理完毕,最后就是处理一下皮肤偏黄问题,单击图层面板下方的“创建新的填充或调整图层”按钮,在弹出的菜单中选择“可选颜色”,如下图所示:

28、在弹出的调整窗口中,选择“黄色”,然后适当降低黄色比例,另外也可以适当调节青色、洋红及黑色的值,具体如下图所示:
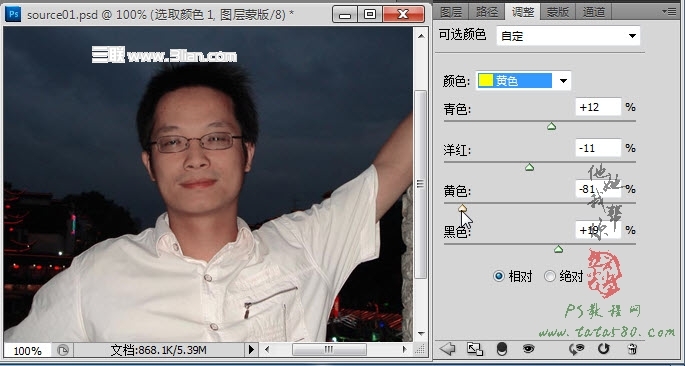
29、还可以再添加“亮度/对比度”调整图层,适当升高亮度和降低对比度,效果如下图所示:

30、当然还可以根据需要再添加“色彩平衡”、“照片滤镜”等调整图层,这里不再详述,总之多加细心调整一般都会得到比较满意的效果,本例最终效果如下图所示:





























