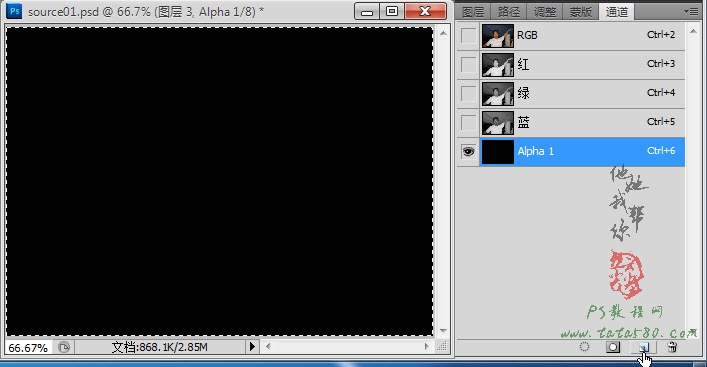PS眼镜反光处理教程
7、设置前景色为黑色,单击选择常用工具栏上的“画笔工具”,设置画笔大小为3,如下图所示:

8、单击图层1的蒙版位置,利用设置好的画笔,在左眼的眼珠中间轻轻的单击一下,这样做的目的是为了让眼珠的亮光显现出来,因为图层1遮挡住了眼光部分,效果如下图所示:
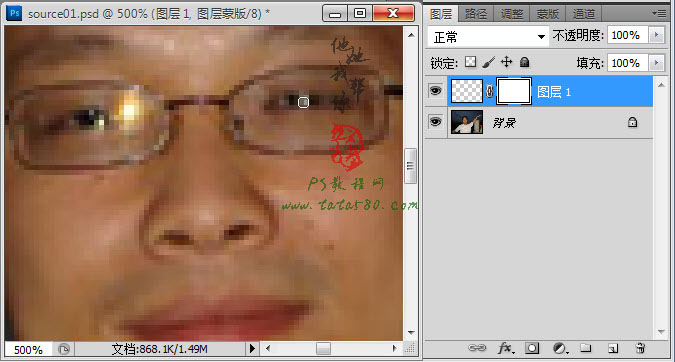
9、接下来处理右眼,右眼的眼角部分反光特别强烈,我们可以利用左眼的眼角来修复,重新单击选择背景图层,同样利用矩形选框工具将左眼的眼角部分选中,如下图所示:

10、同样按Ctrl+J键将选区生成图层2,选择菜单“编辑->变换->水平翻转”,再按Ctrl+T键进行自由变换,适当调整位置及角度,具体效果如下图所示:
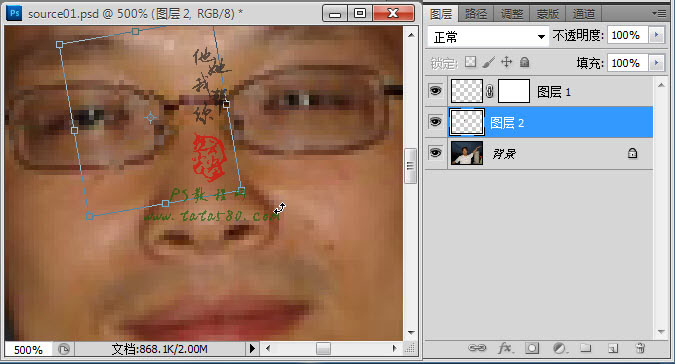
11、到此左右眼镜反光就大致处理完毕,效果如下图所示:

12、单击选中图层1,按住Ctrl+Alt+Shift+E键进行盖印图层生成图层3,如下图所示:

13、按Ctrl+A键将图像全部选中,然后按Ctrl+C键进行复制,如下图所示:
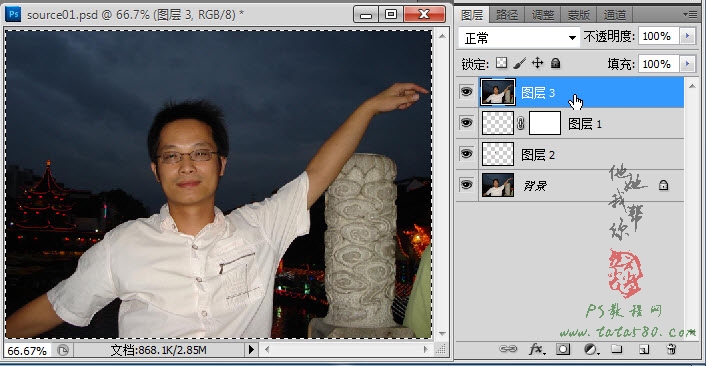
14、单击进入“通道”面板,新建一个Alpha 1通道,如下图所示: