Photoshop打造闪动电子文字特效
2022-12-25 13:38:49
来源/作者: /
己有:67人学习过
Photoshop打造闪动电子文字特效
 图1 给背景图层填充黑色。在工具栏中选择文字工具,在画布中拖出一个文本框,输入我们要将他们变成特效的文字。如图2所示。
图1 给背景图层填充黑色。在工具栏中选择文字工具,在画布中拖出一个文本框,输入我们要将他们变成特效的文字。如图2所示。
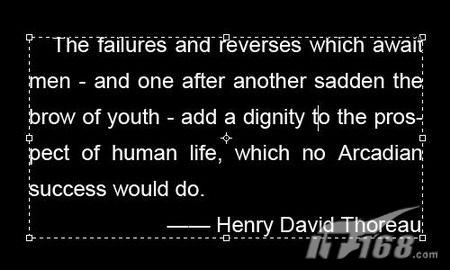 图2 进入通道面板,新建Alpha 1通道。如图3所示。
图2 进入通道面板,新建Alpha 1通道。如图3所示。
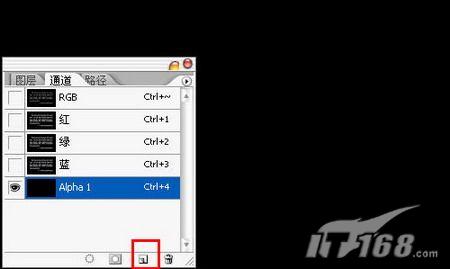 图3 接着对通道进行操作,执行滤镜/杂色/添加杂色,数量设置为75%、高斯分布。如图4所示。
图3 接着对通道进行操作,执行滤镜/杂色/添加杂色,数量设置为75%、高斯分布。如图4所示。
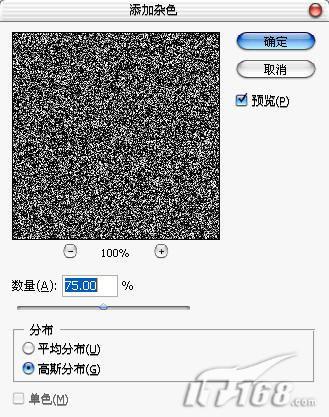 图4 继续对添加了杂色的通道操作,执行滤镜/模糊/动感模糊,角度为0度,距离设置为最大999像素。如图5所示。
图4 继续对添加了杂色的通道操作,执行滤镜/模糊/动感模糊,角度为0度,距离设置为最大999像素。如图5所示。
 图5
图5
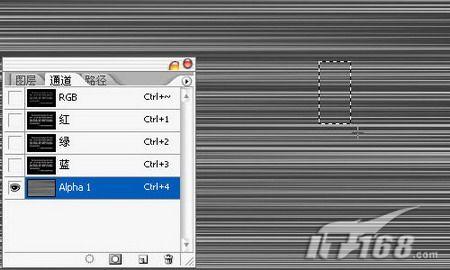 图6 按下Ctrl T自由变换选区选中的部分,将它放大至整个画布范围。如图7所示。
图6 按下Ctrl T自由变换选区选中的部分,将它放大至整个画布范围。如图7所示。
 图7 按下Ctrl L调整色阶,将两边的滑块向中间移动,将图像调整的更加鲜明。如图8所示。
图7 按下Ctrl L调整色阶,将两边的滑块向中间移动,将图像调整的更加鲜明。如图8所示。
 图8 执行滤镜/纹理/颗粒,强度设置为75,对比度50,颗粒类型设置为水平。如图9所示。
图8 执行滤镜/纹理/颗粒,强度设置为75,对比度50,颗粒类型设置为水平。如图9所示。
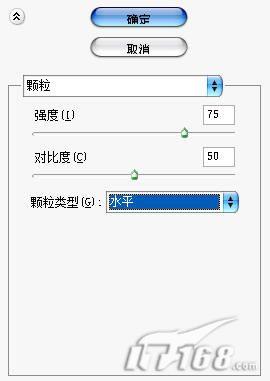 图9 添加了颗粒后,按下Ctrl 鼠标左键单击Alpha 1通道,提取选区。如图10所示。
图9 添加了颗粒后,按下Ctrl 鼠标左键单击Alpha 1通道,提取选区。如图10所示。
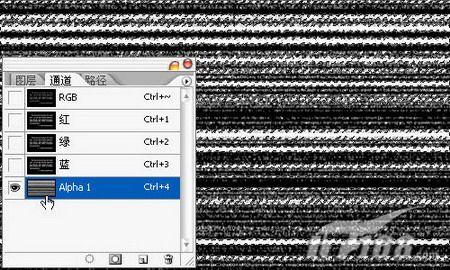 图10 保持选区回到面板图层,选中文字图层进行操作。如图11所示。
图10 保持选区回到面板图层,选中文字图层进行操作。如图11所示。
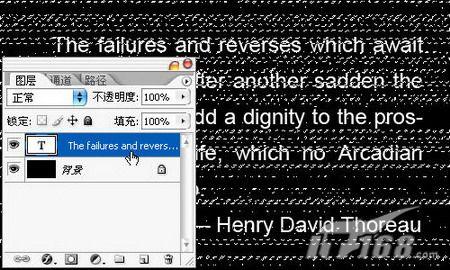 图11
图11
 图12 复制一个文字图层位于最上方,选中它的图层蒙版进行操作,按下Ctrl I反相。如图13所示。
图12 复制一个文字图层位于最上方,选中它的图层蒙版进行操作,按下Ctrl I反相。如图13所示。
 图13 将位于第二层的文字图层与蒙版德链接去掉,并且选中文字图层进行操作,选择移动工具按下向右方向键两次将文字图层移动两个像素如图14所示。
图13 将位于第二层的文字图层与蒙版德链接去掉,并且选中文字图层进行操作,选择移动工具按下向右方向键两次将文字图层移动两个像素如图14所示。
 图14 选中最上层文字图层,给它填充颜色,这里我选择了蓝色。如图15所示。
图14 选中最上层文字图层,给它填充颜色,这里我选择了蓝色。如图15所示。
 图15 接着给下面一层的文字图层进行填充颜色,这我选择了更深一些的颜色进行填充,这样可以使文字具有光泽。如图16所示。
图15 接着给下面一层的文字图层进行填充颜色,这我选择了更深一些的颜色进行填充,这样可以使文字具有光泽。如图16所示。
 图16 将最上方的文字图层复制一个并位于最上方,接着将图层蒙版删去,注意不要应用蒙版。如图17所示。
图16 将最上方的文字图层复制一个并位于最上方,接着将图层蒙版删去,注意不要应用蒙版。如图17所示。
 图17
图17
 图18 按下Ctrl L打开色阶调整框,将左侧的滑块移动至最右侧。如图19所示。
图18 按下Ctrl L打开色阶调整框,将左侧的滑块移动至最右侧。如图19所示。
 图19 使用高斯模糊滤镜将Alpha 1通道进行模糊3像素。如图20所示。
图19 使用高斯模糊滤镜将Alpha 1通道进行模糊3像素。如图20所示。
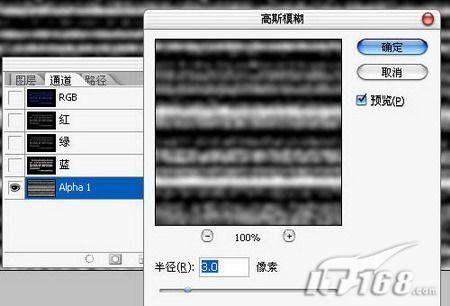 图20 再次按下Ctrl L打开色阶调整框,将黑色滑块向右移动一些,使画面中的黑色部分增加。如图21所示。
图20 再次按下Ctrl L打开色阶调整框,将黑色滑块向右移动一些,使画面中的黑色部分增加。如图21所示。
 图21 按下Ctrl 鼠标左键单击Alpha 1通道,提取选区。如图22所示。
图21 按下Ctrl 鼠标左键单击Alpha 1通道,提取选区。如图22所示。
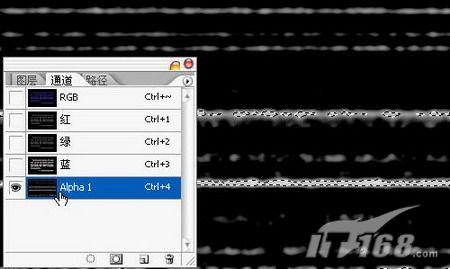 图22 回到图层面板,对最上层文字图层进行操作。如图23所示。
图22 回到图层面板,对最上层文字图层进行操作。如图23所示。
 图23
图23
 图24 双击该图层给它增加图层样式。首先是外发光样式。如图25所示。
图24 双击该图层给它增加图层样式。首先是外发光样式。如图25所示。
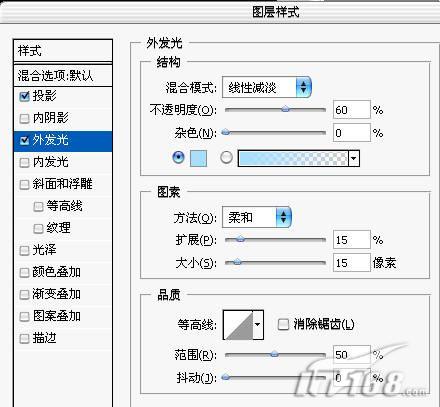 图25 接着是添加投影样式。如图26所示。
图25 接着是添加投影样式。如图26所示。
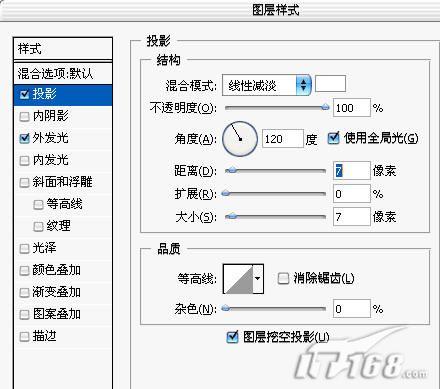 图26 合并所有文字图层,按下Ctrl T并选择编辑/变换/扭曲,将文字调整为近大远小的透视效果。如图27所示。
图26 合并所有文字图层,按下Ctrl T并选择编辑/变换/扭曲,将文字调整为近大远小的透视效果。如图27所示。
 图27 调整背景颜色,OK,闪动的电子文字特效就完成了。
图27 调整背景颜色,OK,闪动的电子文字特效就完成了。
 图28
图28
作者: 教程来源:iT168
启动PhotoshopCS2,新建一个宽500、高300、分辨率72的图像。如图1所示。 图1 给背景图层填充黑色。在工具栏中选择文字工具,在画布中拖出一个文本框,输入我们要将他们变成特效的文字。如图2所示。
图1 给背景图层填充黑色。在工具栏中选择文字工具,在画布中拖出一个文本框,输入我们要将他们变成特效的文字。如图2所示。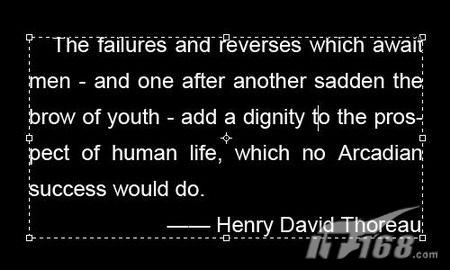 图2 进入通道面板,新建Alpha 1通道。如图3所示。
图2 进入通道面板,新建Alpha 1通道。如图3所示。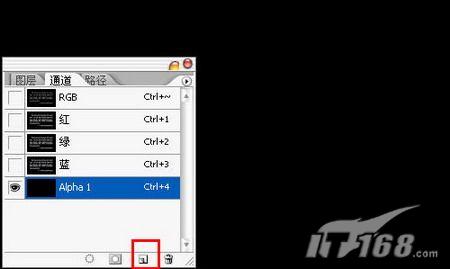 图3 接着对通道进行操作,执行滤镜/杂色/添加杂色,数量设置为75%、高斯分布。如图4所示。
图3 接着对通道进行操作,执行滤镜/杂色/添加杂色,数量设置为75%、高斯分布。如图4所示。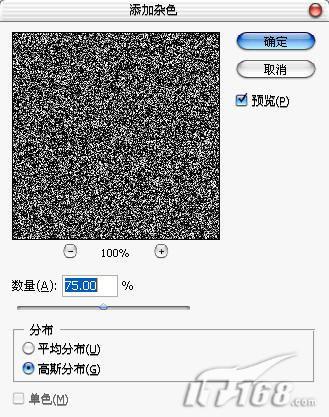 图4 继续对添加了杂色的通道操作,执行滤镜/模糊/动感模糊,角度为0度,距离设置为最大999像素。如图5所示。
图4 继续对添加了杂色的通道操作,执行滤镜/模糊/动感模糊,角度为0度,距离设置为最大999像素。如图5所示。 图5
图5
本新闻共5
模糊以后的通道效果还不能满足我们的要求,这里我采取了放大局部的办法来实现。使用矩形选区工具选择合适的一部分。如图6所示。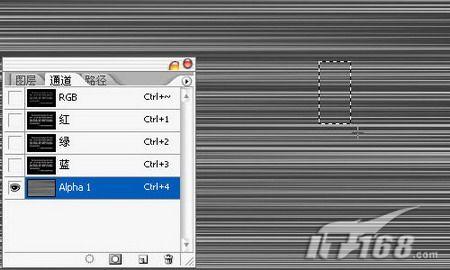 图6 按下Ctrl T自由变换选区选中的部分,将它放大至整个画布范围。如图7所示。
图6 按下Ctrl T自由变换选区选中的部分,将它放大至整个画布范围。如图7所示。 图7 按下Ctrl L调整色阶,将两边的滑块向中间移动,将图像调整的更加鲜明。如图8所示。
图7 按下Ctrl L调整色阶,将两边的滑块向中间移动,将图像调整的更加鲜明。如图8所示。 图8 执行滤镜/纹理/颗粒,强度设置为75,对比度50,颗粒类型设置为水平。如图9所示。
图8 执行滤镜/纹理/颗粒,强度设置为75,对比度50,颗粒类型设置为水平。如图9所示。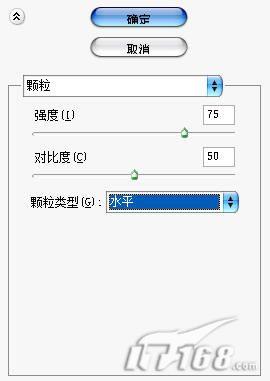 图9 添加了颗粒后,按下Ctrl 鼠标左键单击Alpha 1通道,提取选区。如图10所示。
图9 添加了颗粒后,按下Ctrl 鼠标左键单击Alpha 1通道,提取选区。如图10所示。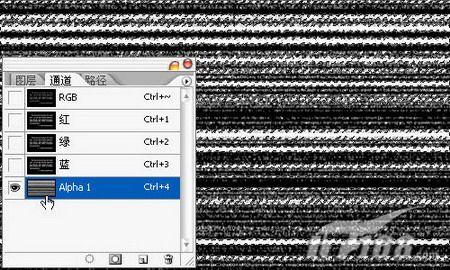 图10 保持选区回到面板图层,选中文字图层进行操作。如图11所示。
图10 保持选区回到面板图层,选中文字图层进行操作。如图11所示。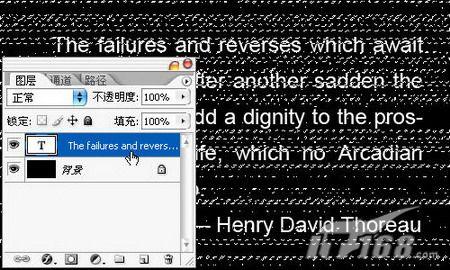 图11
图11
本新闻共5
给文字图层添加图层蒙版。如图12所示。 图12 复制一个文字图层位于最上方,选中它的图层蒙版进行操作,按下Ctrl I反相。如图13所示。
图12 复制一个文字图层位于最上方,选中它的图层蒙版进行操作,按下Ctrl I反相。如图13所示。 图13 将位于第二层的文字图层与蒙版德链接去掉,并且选中文字图层进行操作,选择移动工具按下向右方向键两次将文字图层移动两个像素如图14所示。
图13 将位于第二层的文字图层与蒙版德链接去掉,并且选中文字图层进行操作,选择移动工具按下向右方向键两次将文字图层移动两个像素如图14所示。 图14 选中最上层文字图层,给它填充颜色,这里我选择了蓝色。如图15所示。
图14 选中最上层文字图层,给它填充颜色,这里我选择了蓝色。如图15所示。 图15 接着给下面一层的文字图层进行填充颜色,这我选择了更深一些的颜色进行填充,这样可以使文字具有光泽。如图16所示。
图15 接着给下面一层的文字图层进行填充颜色,这我选择了更深一些的颜色进行填充,这样可以使文字具有光泽。如图16所示。 图16 将最上方的文字图层复制一个并位于最上方,接着将图层蒙版删去,注意不要应用蒙版。如图17所示。
图16 将最上方的文字图层复制一个并位于最上方,接着将图层蒙版删去,注意不要应用蒙版。如图17所示。 图17
图17
本新闻共5
再次进入到通道面板,选中Alpha 1通道,按下Ctrl I进行反相。如图18所示。 图18 按下Ctrl L打开色阶调整框,将左侧的滑块移动至最右侧。如图19所示。
图18 按下Ctrl L打开色阶调整框,将左侧的滑块移动至最右侧。如图19所示。 图19 使用高斯模糊滤镜将Alpha 1通道进行模糊3像素。如图20所示。
图19 使用高斯模糊滤镜将Alpha 1通道进行模糊3像素。如图20所示。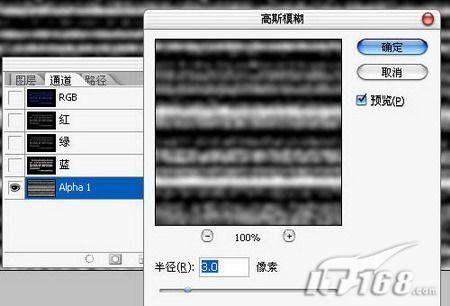 图20 再次按下Ctrl L打开色阶调整框,将黑色滑块向右移动一些,使画面中的黑色部分增加。如图21所示。
图20 再次按下Ctrl L打开色阶调整框,将黑色滑块向右移动一些,使画面中的黑色部分增加。如图21所示。 图21 按下Ctrl 鼠标左键单击Alpha 1通道,提取选区。如图22所示。
图21 按下Ctrl 鼠标左键单击Alpha 1通道,提取选区。如图22所示。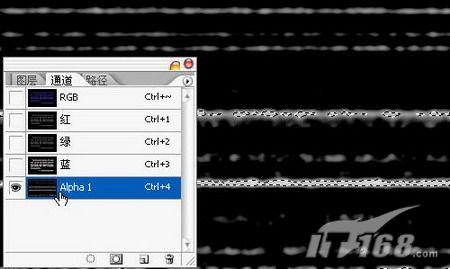 图22 回到图层面板,对最上层文字图层进行操作。如图23所示。
图22 回到图层面板,对最上层文字图层进行操作。如图23所示。 图23
图23
本新闻共5
保持选区,给文字图层增加图层蒙版。如图24所示。 图24 双击该图层给它增加图层样式。首先是外发光样式。如图25所示。
图24 双击该图层给它增加图层样式。首先是外发光样式。如图25所示。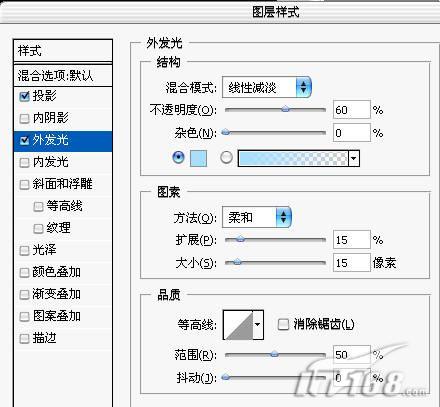 图25 接着是添加投影样式。如图26所示。
图25 接着是添加投影样式。如图26所示。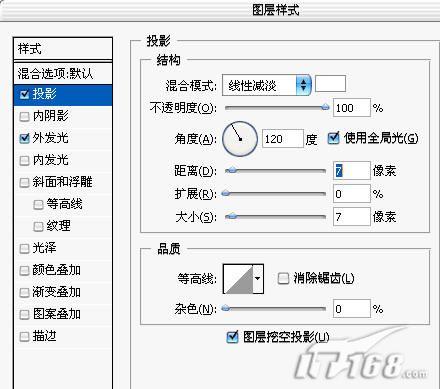 图26 合并所有文字图层,按下Ctrl T并选择编辑/变换/扭曲,将文字调整为近大远小的透视效果。如图27所示。
图26 合并所有文字图层,按下Ctrl T并选择编辑/变换/扭曲,将文字调整为近大远小的透视效果。如图27所示。 图27 调整背景颜色,OK,闪动的电子文字特效就完成了。
图27 调整背景颜色,OK,闪动的电子文字特效就完成了。 图28
图28上一篇:Photoshop教程-网格字
下一篇:ps cs6打造炫酷低面字体




























