PS教程:制作鲜花缠绕文字效果
七、在最上面的图层新建一个图层,用椭圆选区工具绘制一个小正圆再填充粉红色数值#FFC8D4,执行“选择-修改- 收缩”命令,收缩量设为2个像素, 然后把前景颜色设置为橙色数值#EA682F,背景颜色设置为淡橙色数值#FF965B,执行“滤镜- 杂色-添加杂色”命令,把添加杂色的数量设为17%左右,得到如下图效果。


八、在花瓣的图层上面新建一个图层,用椭圆选取工具绘制正圆如图19,然后填充黄色,在把选区适当的移动位置,按Delete 得到图21所示的图形,取消选区按 Ctrl + J 复制一份,选择菜单 :编辑 > 变换 > 垂直翻转 移到下部位置如图22 ,把这两个图层合并,然后复制变换角度得到图24的效果。合并这些鲜花的图层,调出他的选区,在他的下面新建一个图层,并执行“选择-修改-扩展”扩展数值设为2个像素,再用颜色值为#E68D00的颜色进行填充,执行快捷键CTRL+E合并这两个图层.
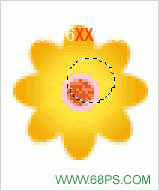
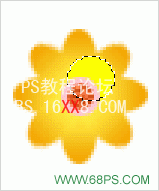
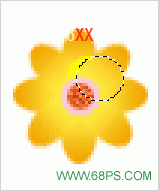
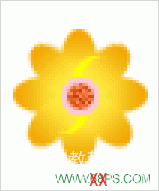
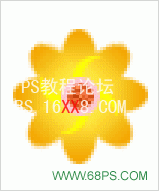
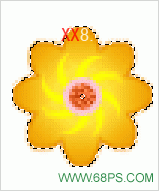
九、把做好的鲜花移到文字的上面,用同样的方法绘制其他颜色的鲜花,再不断的复制改变大小,最后完成最终效果。
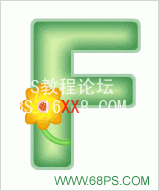
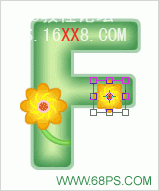

上一篇:ps制作简单的蓝色光影立体字
下一篇:萤光字,设计荧光灯管艺术字效教程




























