PS教程:制作鲜花缠绕文字效果
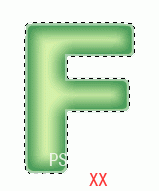
四、在所有图层的顶上再建一个图层,然后把图像中的文字放大一些,然后用钢笔工具在文字上面勾出鲜花的叶子,把叶子路径转化为选区,用颜色值为#2B8E00的颜色填充选区,然后按快捷键CTRL+ALT+D进行半径为2个像素的羽化处理,接着再执行“选择-修改-收缩”命令,把收缩量设为1个像素,再用颜色值为#B4FF92的颜色对选区进行填充。
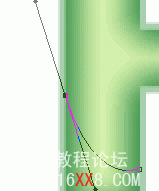
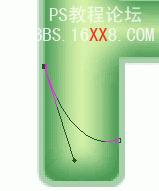
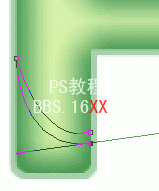

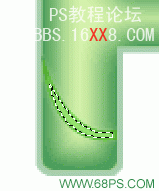
五、新建一层,把图层再适当的放大,在空白的图层区域,用椭圆选取工具绘制椭圆,然后用渐变工具绘制渐变,执行CTRL+D取消选区,按Ctrl + J复制图层,执行“编辑-变换-垂直翻转”命令 ,再适当哪个的移到之前的椭圆图形下面,同样的方法复制出下图的四个椭圆小花瓣。
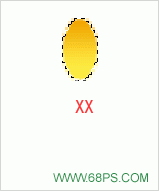
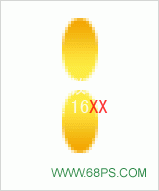
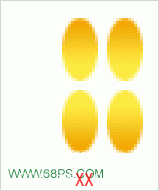
六、适当的把花瓣旋转一下得到图14的图形,然后把四个小花瓣合并到一个图层,按Ctrl + J再复制一层,按Ctrl + T变换45度得到图16所示的图形。
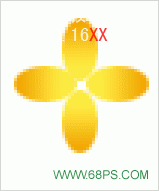


上一篇:ps制作简单的蓝色光影立体字
下一篇:萤光字,设计荧光灯管艺术字效教程




























