发光字,用PS制作大气的3D荧光灯字体
2022-12-25 11:53:43
来源/作者: /
己有:116人学习过
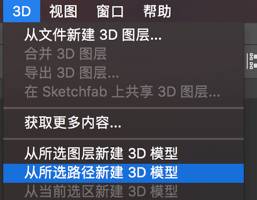
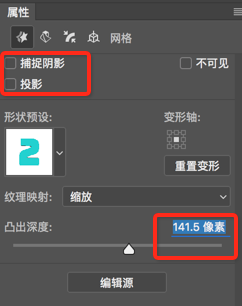
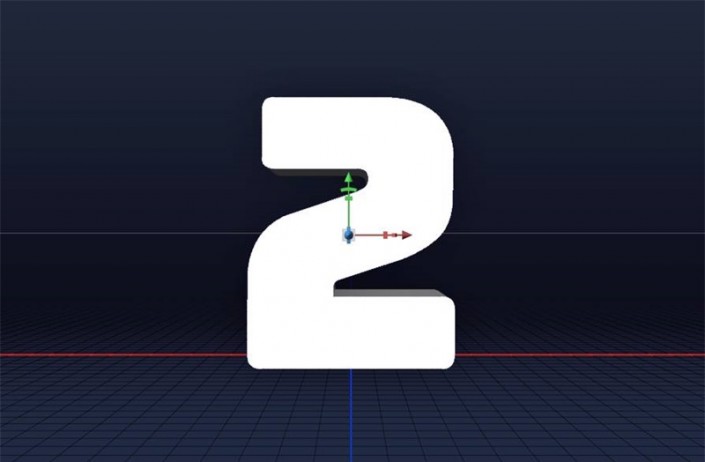
4. 把刚刚创建的3d模型栅格化,变成一张图片,应用图层样式,如下图
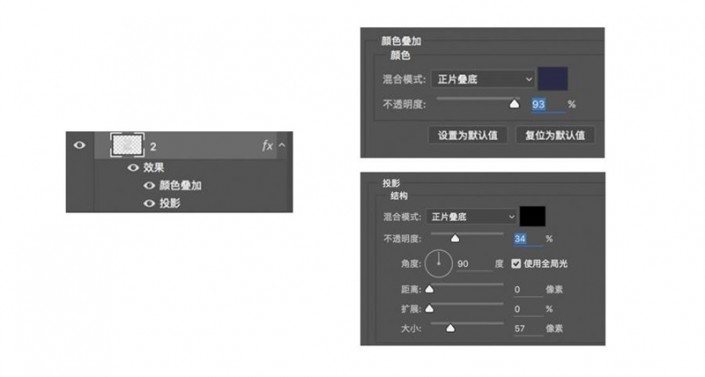
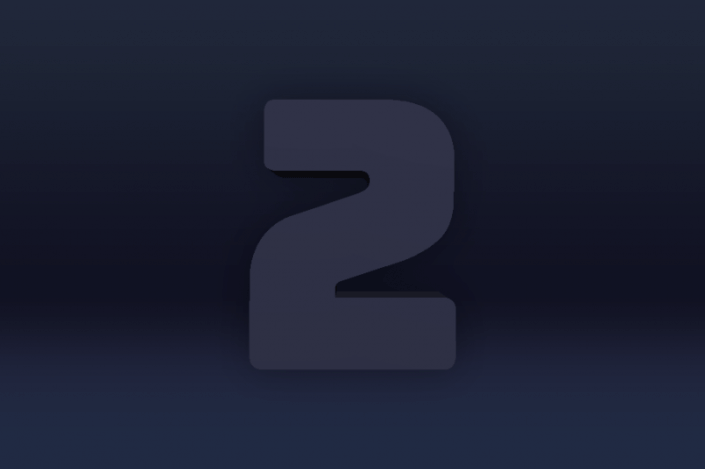
5. 打开之前绘制的2,并将它至于3d层的上方。并应用图层样式,设置如下:
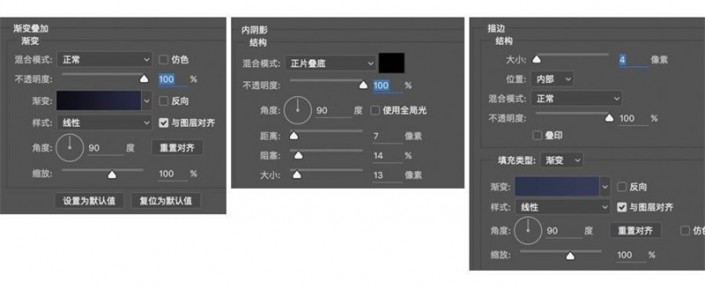

6. 先找到一张纹理,然后在2的图层上,执行ctrl+鼠标左键运用蒙版功能,剪切出2的形状,将图层混合模式选为 叠加。如图:

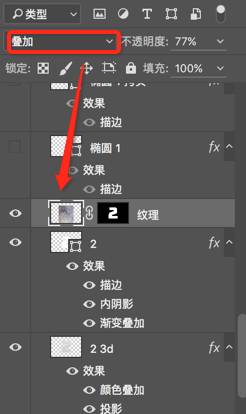

7. 给2绘制阴影,可以用笔刷画,然后用变形工具调整。这里就不细讲,如图:

8. 用钢笔工具绘制电线,并添加阴影。

9. 依然是钢笔工具绘制未通电的灯管,将描边设置为5,填充设为0.这个里粗细可以按照自己喜好设置。添加阴影和内发光。如下图:

上一篇:ps设计复古大气皇族金字教程
下一篇:烟花教程,教你制作烟花字教程




























