灯泡字,在PS中创建3D跑马灯灯泡标志文字效果
单击“图层”面板底部的“创建新填充或调整图层”图标,然后选择“纯色”。
将填充颜色设置为Black,然后将图层的混合模式更改为柔光,并将其不透明度更改为50%。
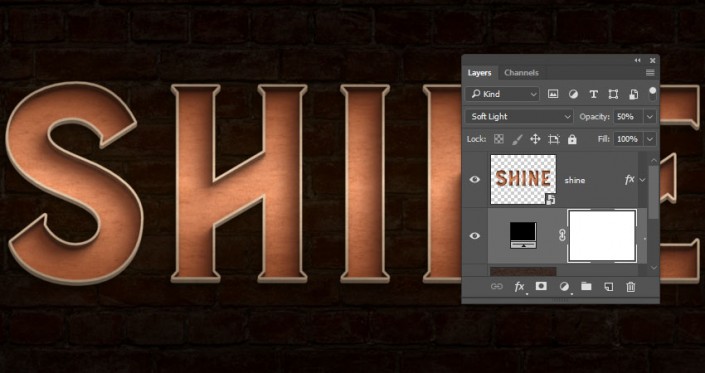
选择椭圆选框工具,并在文本周围创建一个选区。
选择纯色图层蒙版的缩略图,然后填入选择内容Black。
按Command-D取消选择。
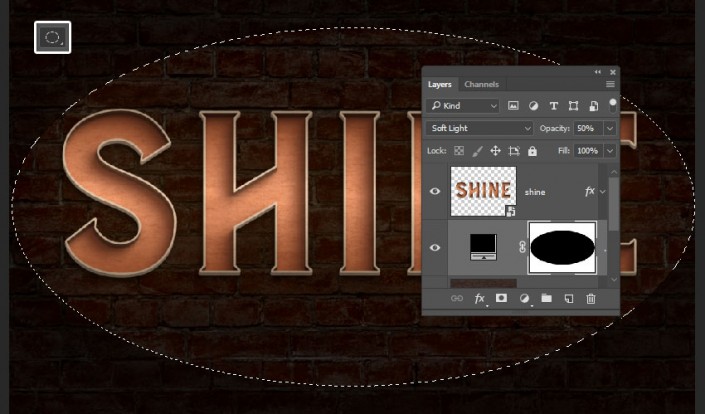
在蒙版的缩略图仍处于选中状态的情况下,打开“属性”面板,然后增加羽化值以柔化边缘并创建晕影效果。
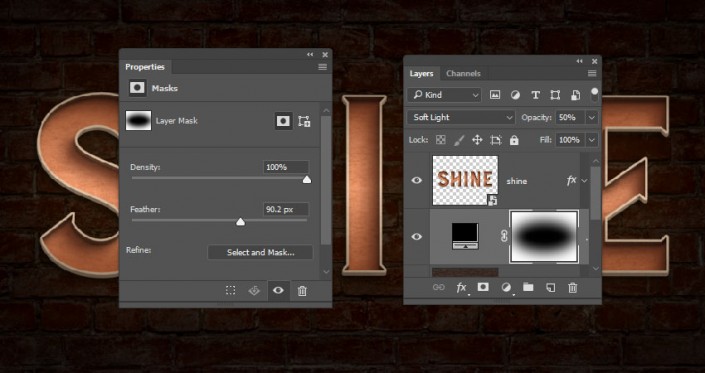
12.如何添加灯泡
打开Letter E灯泡图像,并使用椭圆选框工具选择字母顶部的灯泡。
转到编辑>复制复制选择。

回到原来的3D文档,进入编辑>粘贴,将图层重命名为Bulb 01,并将其转换为智能对象。
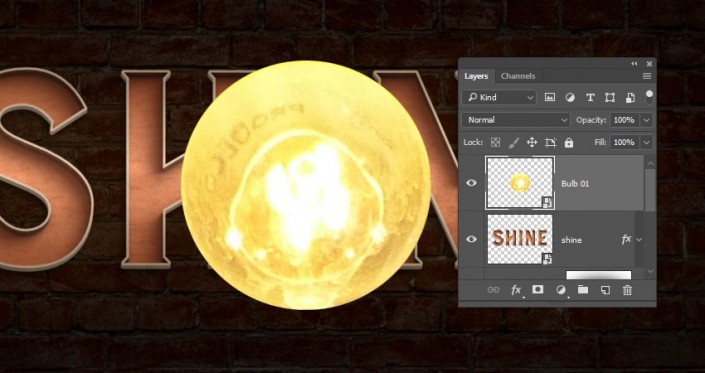
双击该智能对象的缩略图打开灯泡的文件,去图像>图像尺寸改变宽度和高度值56。
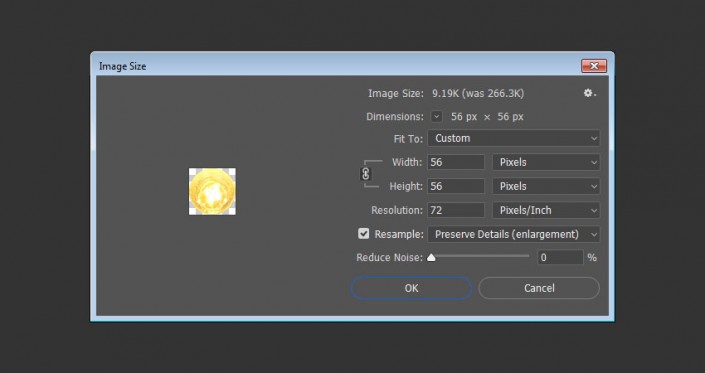
在Bulb 01图层的顶部添加一个色调/饱和度图层,并将其剪辑。将色相值更改为-12。
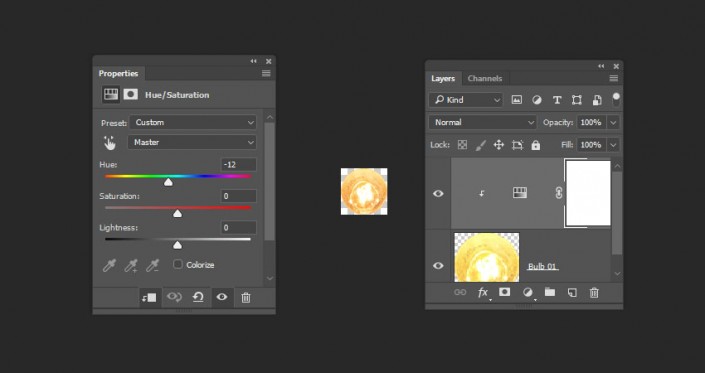
双击该灯泡01层以应用内发光,使用这些设置的效果:
混合模式:线性减淡(添加)
不透明度:25%
颜色:#fff2e3
来源:中心
大小:27
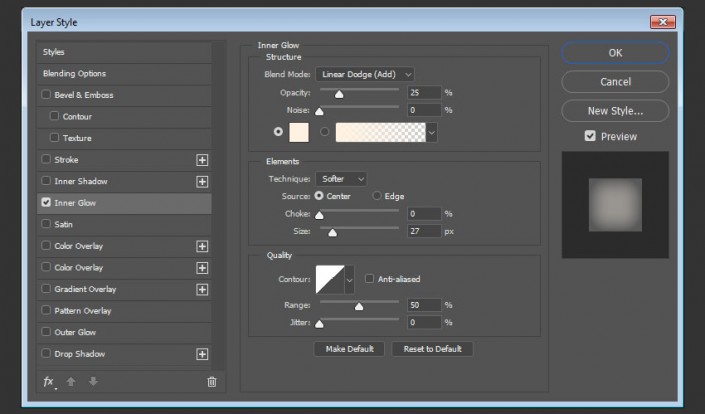
保存该文件并关闭它以返回到原始文档。
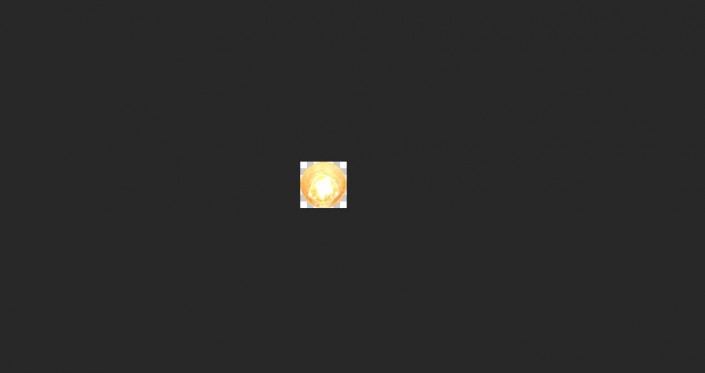
将灯泡图像置于您的第一个字母内,按下Command-T进入自由变换模式,并根据需要调整灯泡大小。
完成后按回车键。
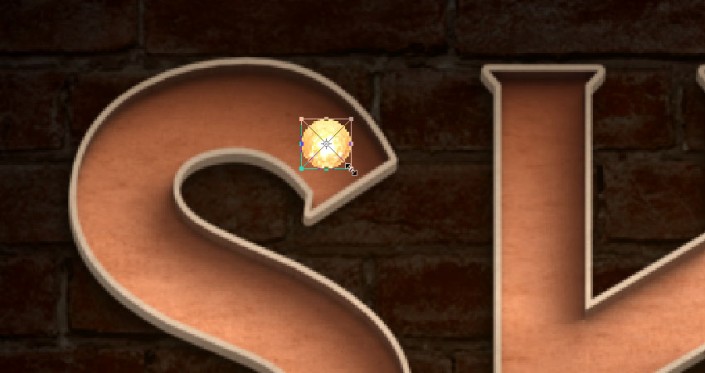
双击该灯泡01智能对象层到应用层以下样式:
添加一个外发光与这些设置:
混合模式:线性灯光
不透明度:75%
颜色:#ffcb8d
大小:20
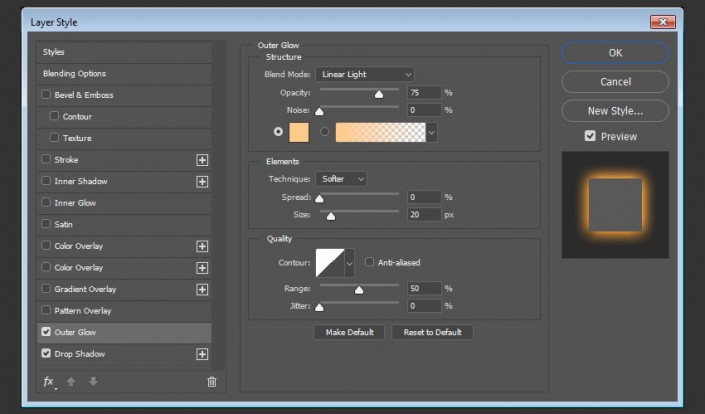
添加阴影与这些设置:
不透明度:35%
取消选中使用全局灯光框
角度:63
距离:6
大小:7
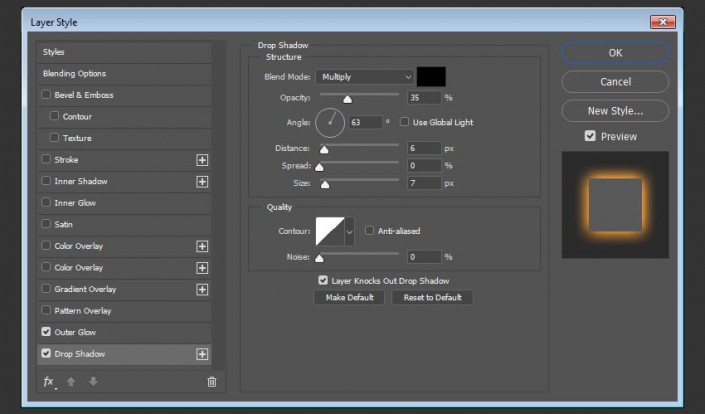
这将风格的灯泡。

按下并按住的选项键,然后单击并拖动灯泡来复制它。

重复该步骤以复制灯泡并用它们填充文本。
完成后,将所有灯泡图层放在一个组中,并将其命名为“灯泡”。
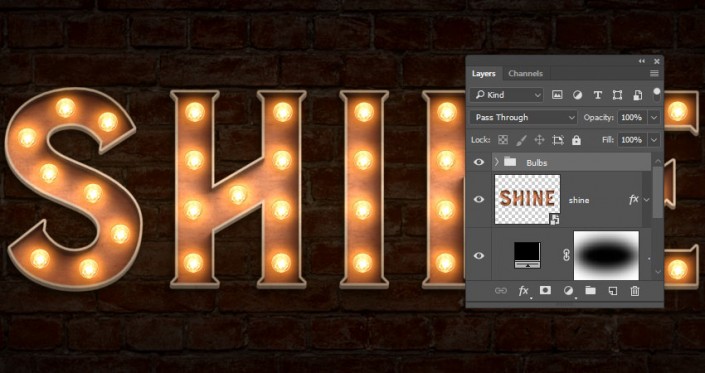
打开灯泡图像,并使用椭圆选框工具选择灯泡的内部,并复制它。

上一篇:ps紫色立体字教程



![[IR动图教程] Photoshop图层样式做](https://img.lvups.com/d/file/titlepic/2022/12/25/lkutmnv2e2s.gif)
























