ps制作秋天主题立体字
将你选中的叶子复制粘贴到工作文档中,根据下面的图片来调整它的大小。水平翻转(Ctrl+T>在画布上右键单击>水平翻转),然后使用转换模式扭曲。效果如下:

图61
接着,我们需要添加两个图层样式到“叶子”图层:渐变叠加和阴影。双击“叶子”图层,设置如下:渐变叠加为橙色、黄色、橙色,标准;阴影为颜色#460000。
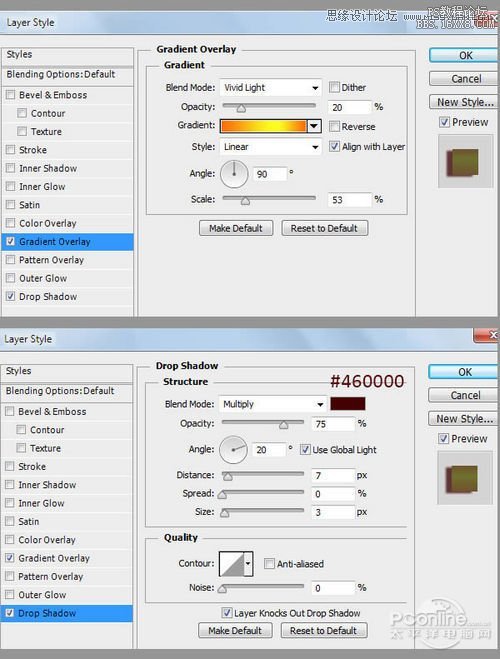
图62
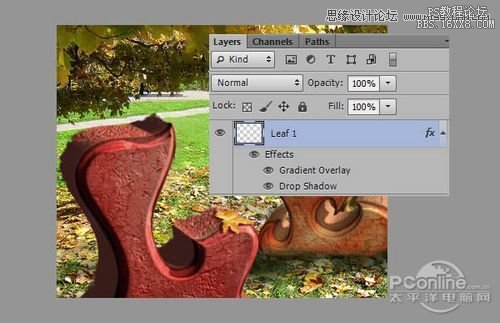
图63
第二十九步:
下载素材06“黄色枫叶01”,使用相同的方法将其粘贴到你的工作文档中,将其命名为“叶子2”。使用变形工具如下图所示:
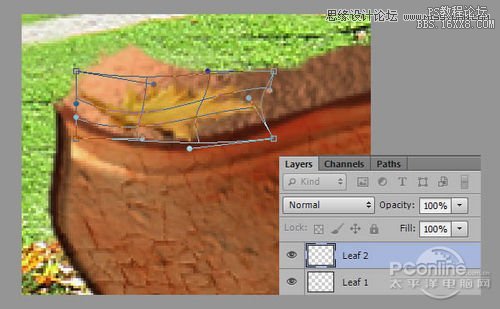
图64
在图层面板上双击这个图层,设置参数如下:
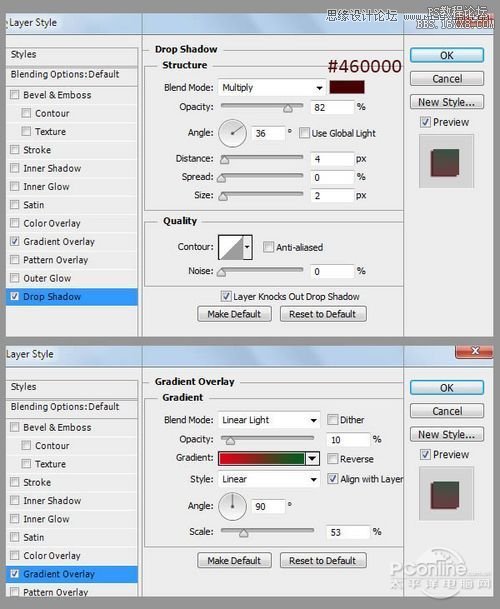
图65
效果图:

图66
第三十步:
现在下载素材05“秋季灌木”,并使用快速选择工具选中下图中的区域:

图67
将这个区域复制粘贴到你的工作文档中,将这些叶子到“字母L”附近,命名为“叶子3”,并在剪切蒙版图层中创建调整图层。调整图层的设置如下图所示。笔者将“叶子3”的不透明度设置为了85%。

图68
上一篇:Photoshop:制作血渍字体
下一篇:妙用PS打造玉雕文字




























