ps制作秋天主题立体字
第十七步:
如果你对字母的位置和颜色都感到满意,那你就可以栅格化这些3D图层。不过如果你想要修改一点东西,那笔者就建议你保留好这些初始3D图层。为此,复制所有的3D图层(Ctrl+J),并将其放置于“3D”图层组中,设置为不可见。接着,右键单击每一个图层,并将其格栅化。
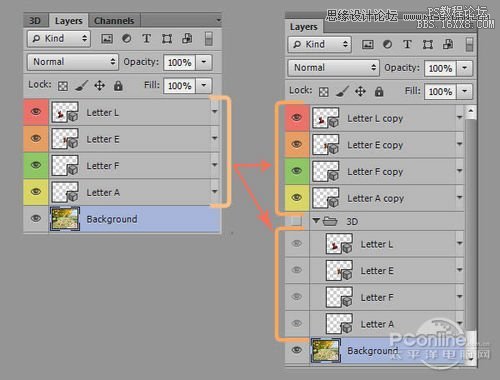
图32
第十八步:
这一步中,我们将在草地上添加各字母的更多阴影。为此,创建一个新图层,命名为“影子”,并将其放置于所有字母图层的下方。选择画笔工具,设置如下:颜色为#1d280a,硬度为50%,混合模式为正片叠底,透明度为10-15%。笔刷的大小则取决于你。
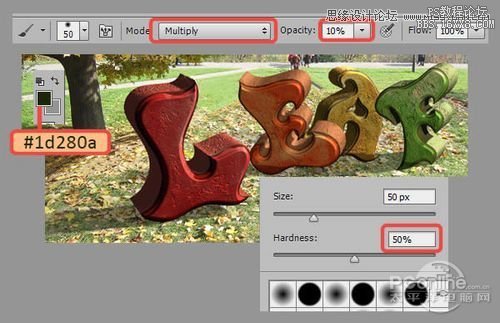
图33
在阴影区域使用笔刷,效果图如下:

图34
第十九步:
这一步中,我们要处理字母的底部,使之看上去真的好像是站立在草坪上。我们使用标准笔刷,选择画笔工具,具体设置为:圆刷、硬度100%、不透明度50%。这里最好在各个字母的蒙版层上进行操作,这样可以方便你随时修改结果。为此,为所有的字母添加蒙版层(图层>图层蒙版>显示全部),同时将前背景色改为黑色。选中图层蒙版缩略图,并使用画笔来隐藏掉字母的底部。
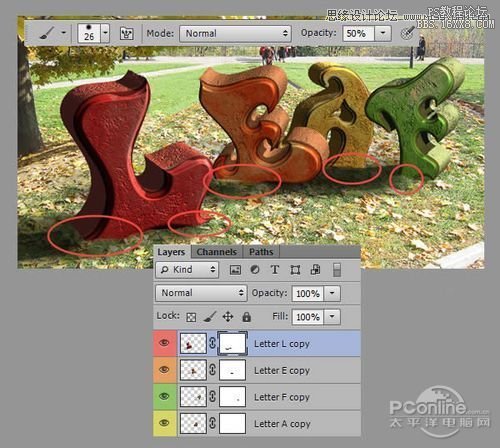
图35
如果你画掉了一部分区域,则只需要将前背景色改为白色,那涂抹掉的地区则又会变为可见。选择画笔工具,按下F5,选择“Dune Grass”笔刷。具体设置如下:
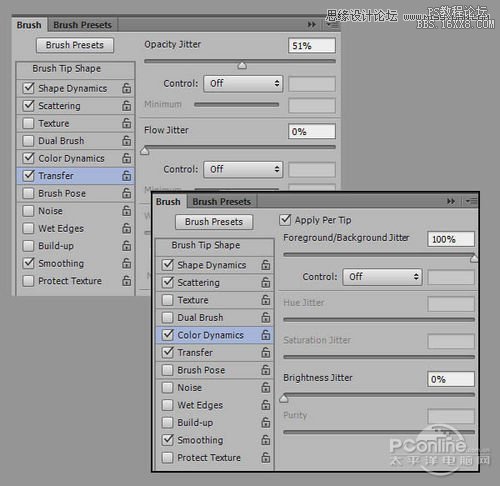
图36
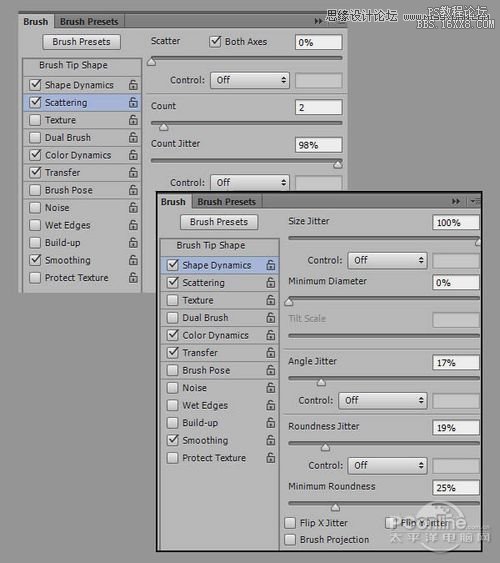
图37
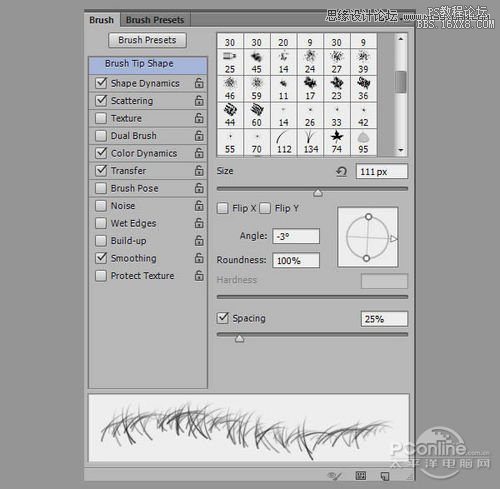
图38
在蒙版图层上,用选择好的笔刷进行涂抹,笔刷大小大概为30px,效果图如下:

图39
第二十步:
你可以看到,我们隐藏了字母的一部分,因为他们处于相同图层的下方。为此,采用第18步骤中的笔刷的设置,选择图层“影子”,并进行涂抹。

图40
如果你对处理出的结果不满意,则可以在标准笔刷中选择“Dry Brush Tip Light Flow”,并使用它在蒙版图层中对字母的底部进行涂抹。
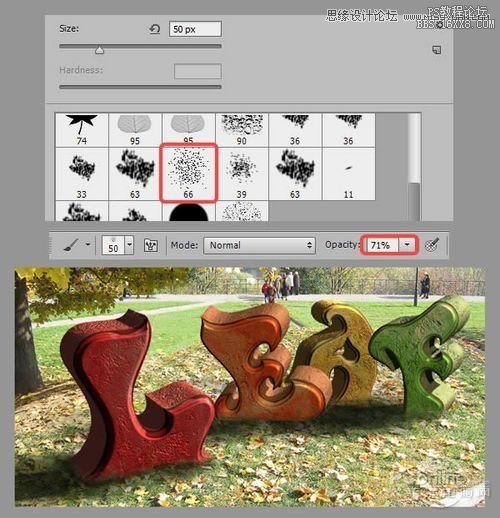
图41
第二十一步:
接下来,我们需要编辑字母变形的部分。为此,选择画笔,并选择下列笔刷中的一种(透明度为100%、笔刷大小为50px、前背景色为黑色)。
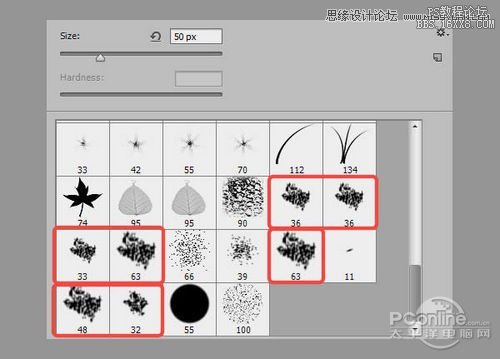
图42
在字母蒙版上,涂抹字母的背部边缘,如果你想要旋转笔刷,可以按F5键,将指针调整到所需的角度。
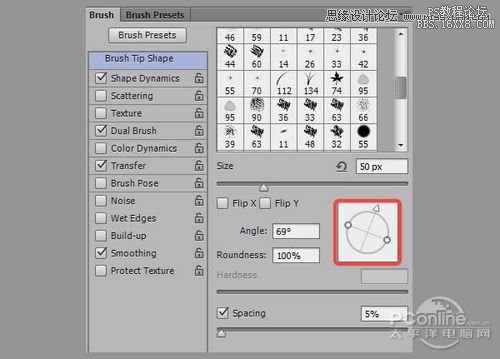
图43
笔者得到的效果图如下:

图44
第二十二步:
现在我们要为字母添加高斯模糊,这样纹理看上去不会那么突兀。但在做这个之前,最好把所有字母图层切换为智能对象。这样,在你使用滤镜之后,还有机会修改滤镜的设置。在图层面板中选中字母图层,右键单击,选择转换为智能对象。不用担心蒙版图层——它并未没有被删除,只是包含在智能对象中。双击当前的图层面板,即可编辑它。
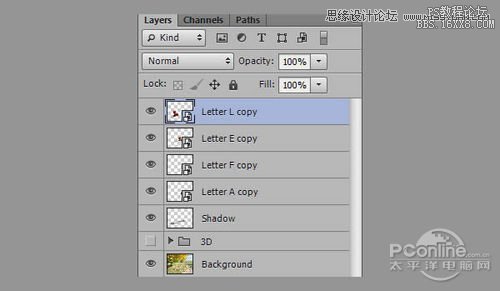
图45
第二十三步:
选中“字母L”,去到滤镜>模糊>高斯模糊。模糊程度取决于你的字母的大小,笔者选择了0.4px。
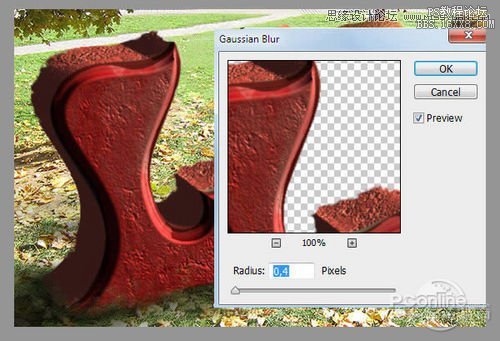
图46
为其他的字母也添加高斯模糊。这里不要忘记了景深,如果字母离观众越远,则其模糊程度越大。如果你想要修改模糊程度,则在图层面板中双击滤镜名字即可。
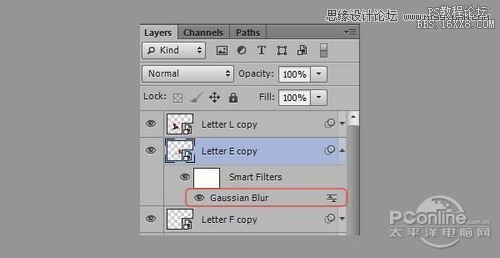
图47
笔者得到的效果图:
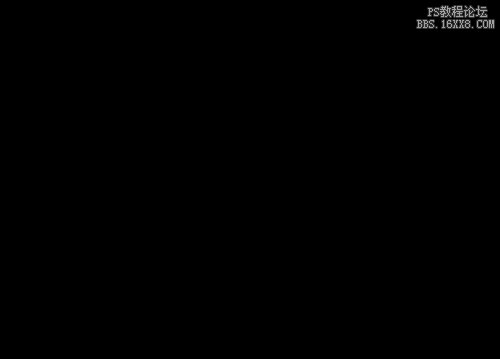
图48
上一篇:Photoshop:制作血渍字体
下一篇:妙用PS打造玉雕文字




























