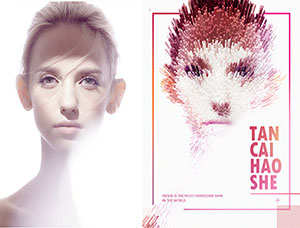金属字,用PS制作3D效果的金属铆钉文字
第2步
转到3D>从图层新建网格>网格预设>锥体。
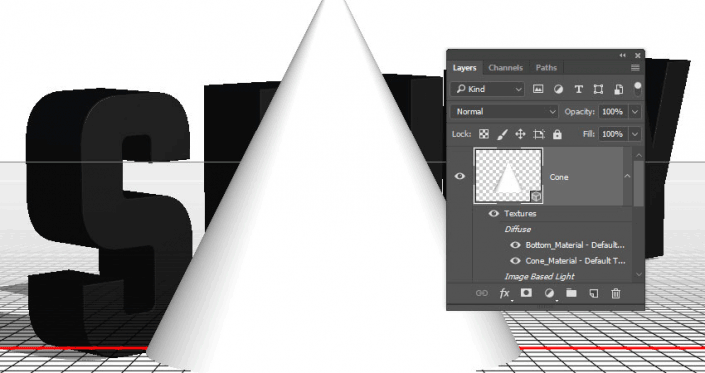
第3步
选择3D面板中的“当前视图”选项卡,然后从“属性”面板的“视图”菜单中选择3D文本图层的名称。
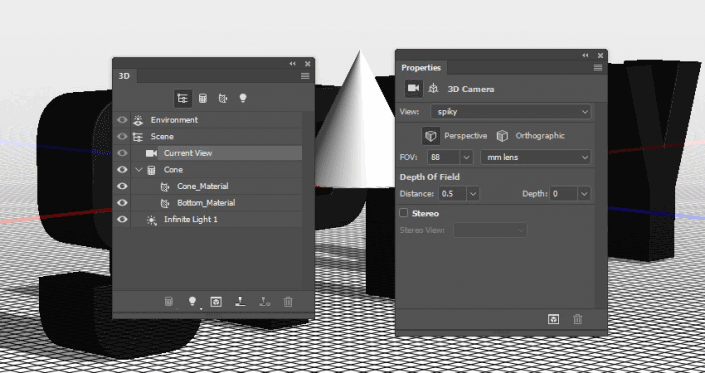
步骤4
选择两个3D图层,然后转到3D>合并3D图层。
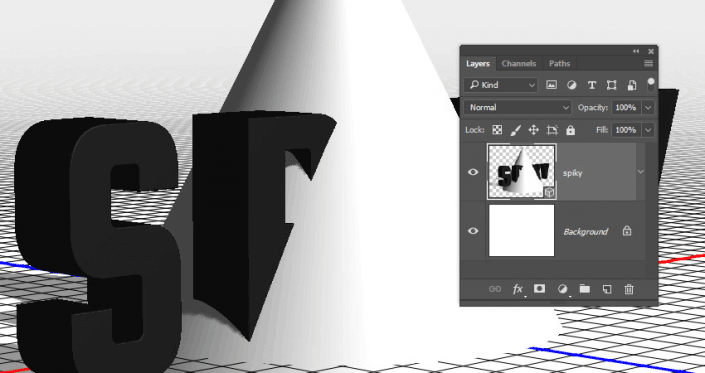
5.如何缩放3D网格
步骤1
选择锥形网格选项卡,选择移动工具,然后使用3D轴将圆锥缩放到您喜欢的大小。
轴末端的箭头移动网格,下面的部分用于旋转,而立方体用于缩放。
中心的立方体用于均匀地缩放对象。所有你需要做的是点击并拖动你想要使用的部分。
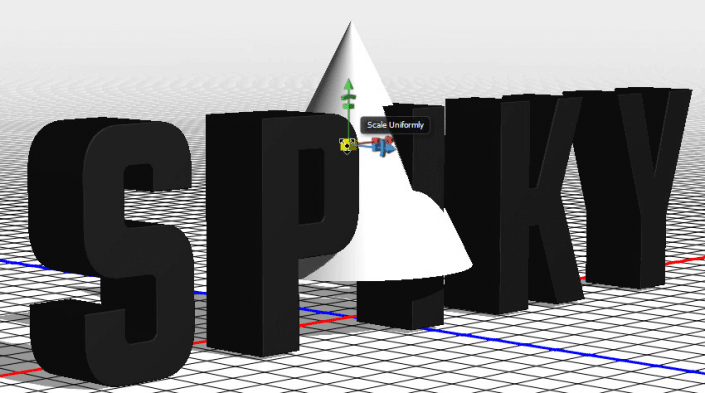
第2步
您还可以单击“属性”面板顶部的“坐标”图标以使用数字值。
如果您不想一致地缩放锥体,请单击“缩放”图标并取消选中“均匀缩放”选项。
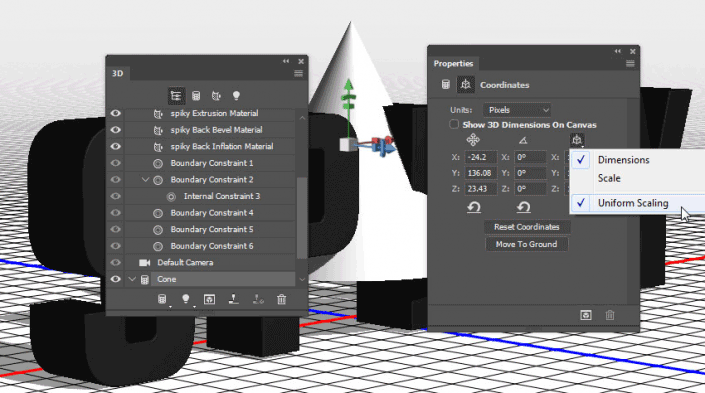
第3步
我们需要实现一个细长的锥体,所以Y尺度值需要比另外两个更大。
根据您计划添加的锥体数量以及您希望它们的大小,最终的总体尺寸由您决定。
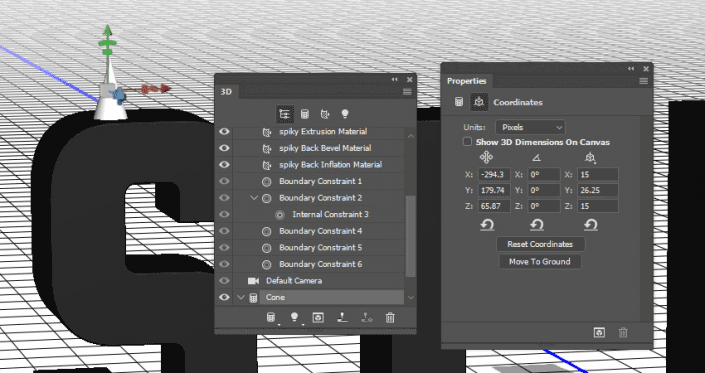
6.如何使用不同的相机视图
步骤1
创建完想要使用的圆锥体之后,是时候复制并将其放置在整个文本中。
为了帮助您更精确地放置锥体,您可以使用不同的摄像机视图选项。
选择3D面板中的“当前视图”选项卡,然后从“属性”面板的“视图”下拉菜单中选择“前置”。
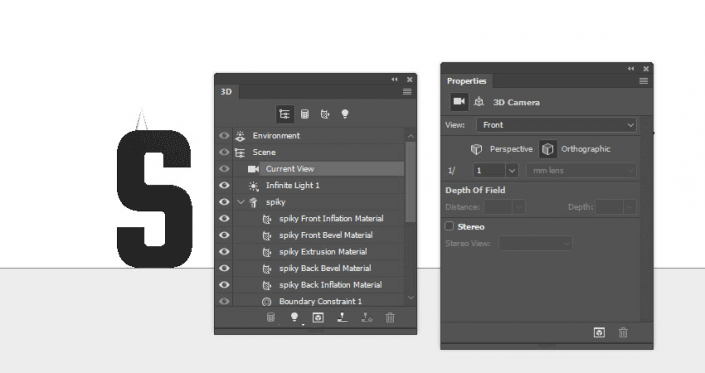
第2步
选择相机视图后,可以放大或缩小,或使用移动工具的3D模式移动场景。
一旦你清楚地看到你想要处理的文本部分,选择锥形网格选项卡并将其放置在任何需要的地方。
您最初可以使用3D轴,然后您可以使用坐标值来获得更精确的结果。
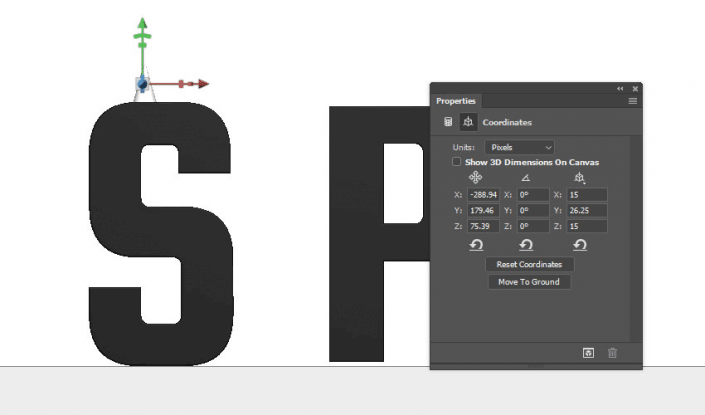
第3步
另一个有用的相机视图是顶视图。它可以帮助您将锥体沿挤出部件放置。
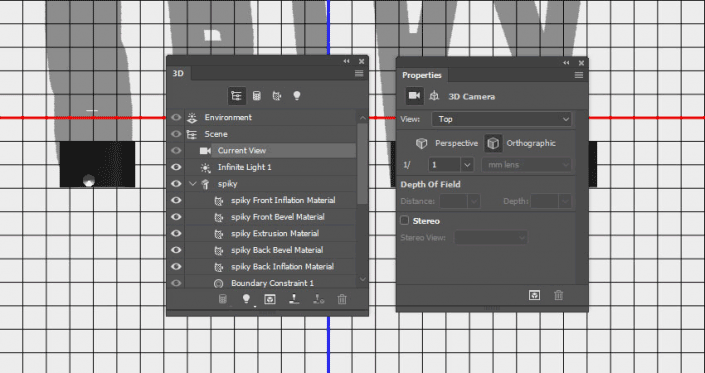
7.如何实例对象
步骤1
右键单击“锥形网格”选项卡,然后选择“实例对象”。
这将创建一个链接副本,以反映对原始网格所做的更改,例如材料设置。
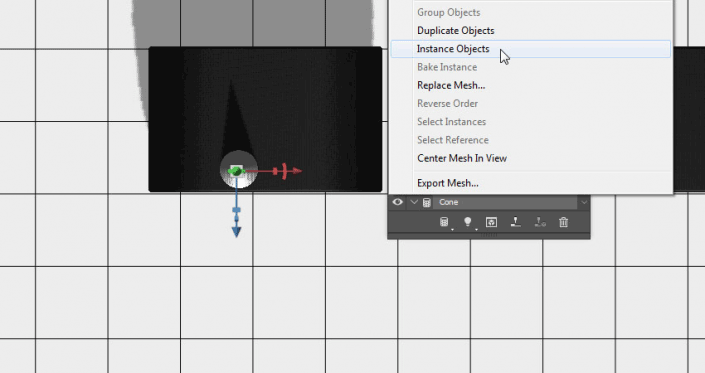
第2步
沿着Z轴移动副本将其推回到原始锥体后面。
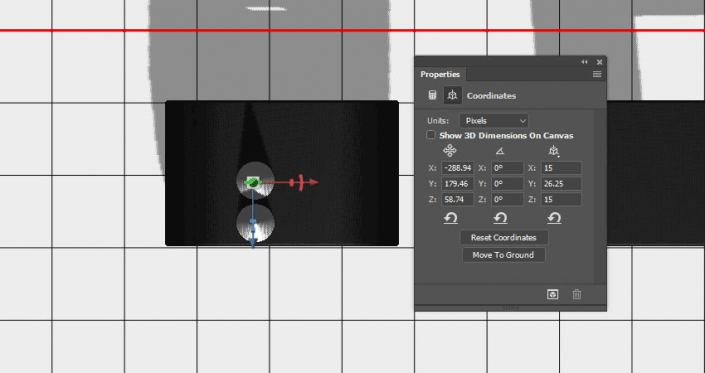
第3步
根据需要设置多个物体以覆盖原始锥体后面的挤出物。
如果圆锥需要调整大小以适应挤出区域,请使用坐标值对其进行缩放,并将相同的值应用于副本。
确保最终沿着文本的挤出部分均匀排列锥形线。
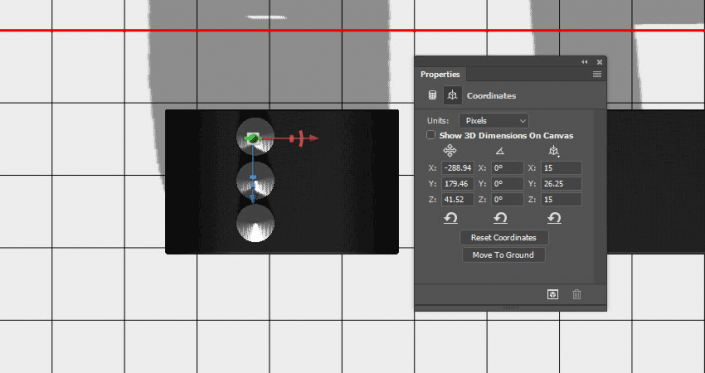
上一篇:霓虹字,用PS制作blingbling的霓虹灯字体效果
下一篇:教你用ps做火花字