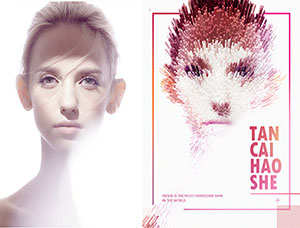金属字,用PS制作3D效果的金属铆钉文字
第2步
双击该纹理覆盖层得到图层样式对话框。
我们将在Blend If部分下调整底层图滑块。按下并按住的选项键,然后单击并拖动左侧的滑块来拆呢。
当您移动滑块的末端时,您会注意到纹理开始如何与文本更好地融合。这个滑块做的是保护文本的较暗区域不受纹理的影响。
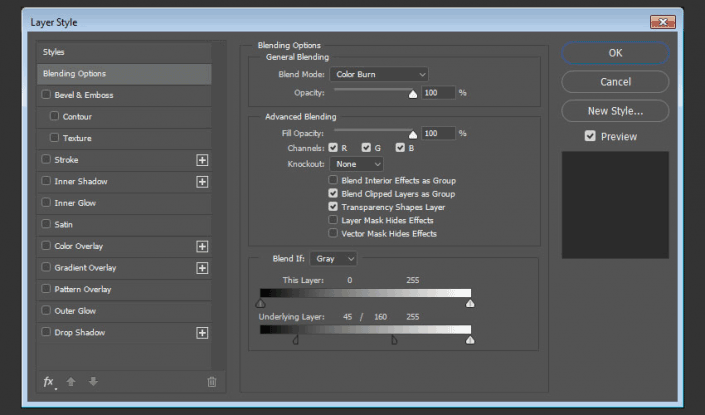
16.如何调整背景纹理
步骤1
选择“裁剪工具”,取消选中“选项”栏中的“删除裁剪像素”框,然后拖动边框的边以去除背景纹理图像外的任何空白区域。
点击返回键应用裁剪。
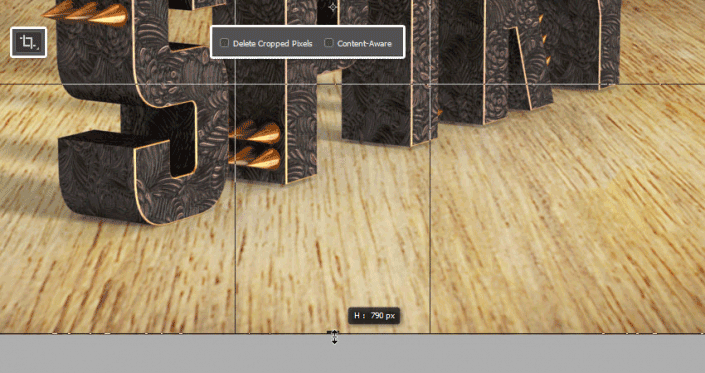
第2步
选择背景纹理图层,然后转到图像>调整>色阶。将输出级别的亮点值更改为147。
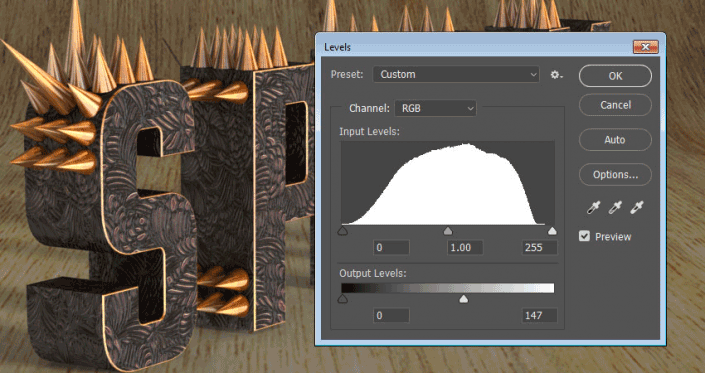
第3步
转到图像>调整>色调/饱和度。将色调更改为-13,将饱和度更改为-31,将亮度更改为-40。
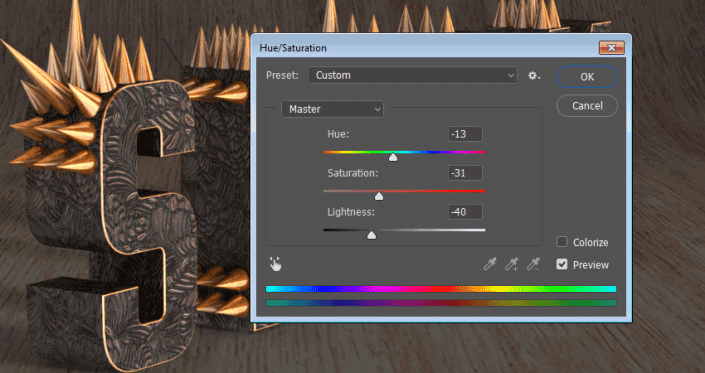
步骤4
双击的背景纹理层应用颜色叠加使用这些设置的效果:
颜色:#655d52
混合模式:叠加
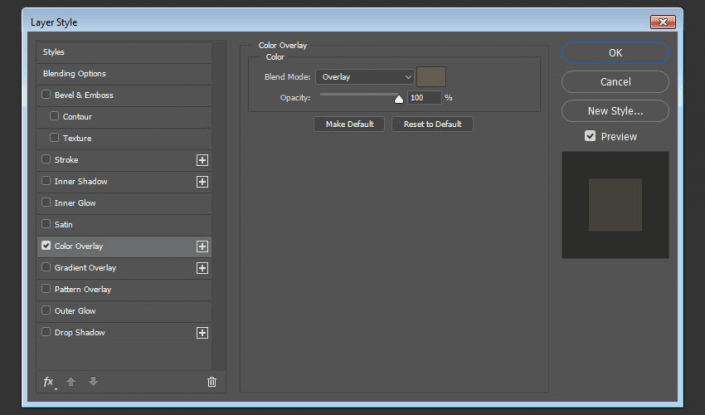
17.如何添加小插图
步骤1
在Background Texture图层上创建一个新图层并将其命名为Vignette。
选择画笔工具,并将前景色设置为#b7b7b7。
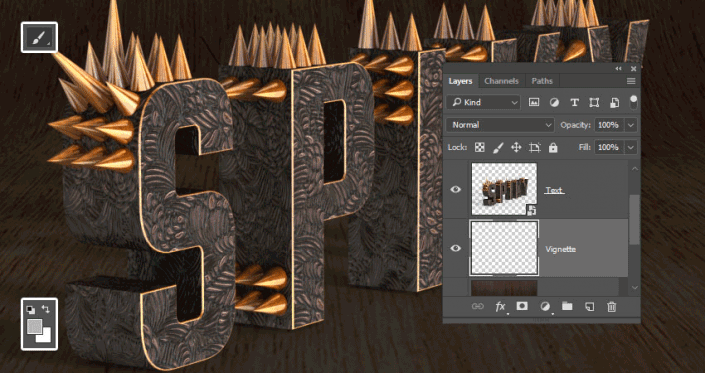
第2步
将Vignette图层的混合模式更改为线性刻录并将其不透明度更改为70%。
选择一个大柔软的圆形笔尖,并将选项栏中的不透明度值更改为10%。在文档周围绘制以添加小插曲。如果您想要更微妙的结果,您可以更改不透明度值。
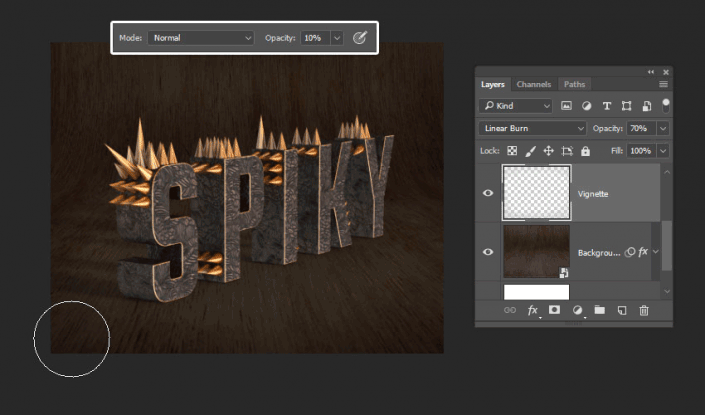
18.如何添加快速闪避和刻录
步骤1
在所有图层上添加一个新的曲线调整图层,并选择其蒙版的缩略图。
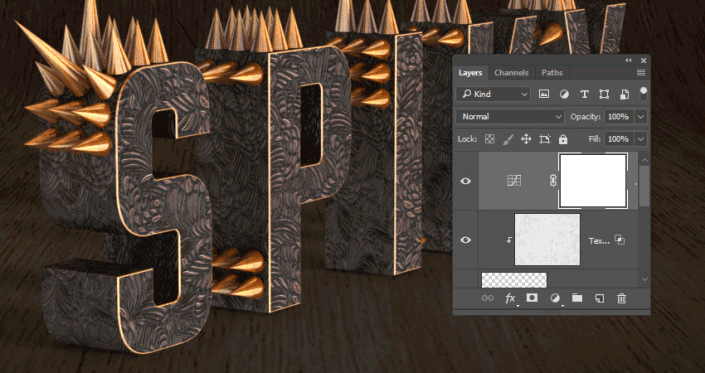
第2步
转到图像>应用图像。将图层设置为合并,将通道设置为RGB,并将混合设置为线性刻录。
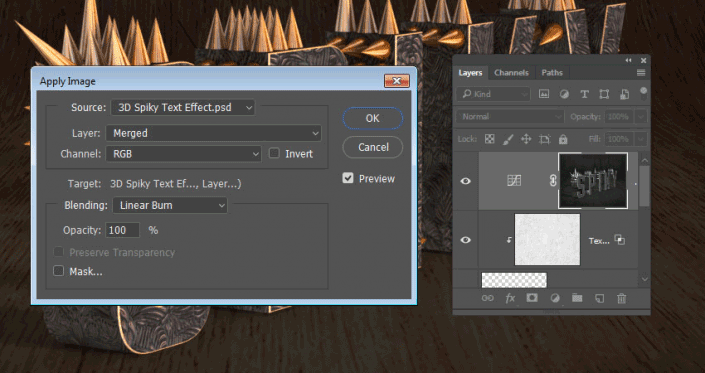
第3步
将曲线图层的混合模式更改为亮度,并稍微向上拖动曲线的中心以略微增亮较亮的区域。
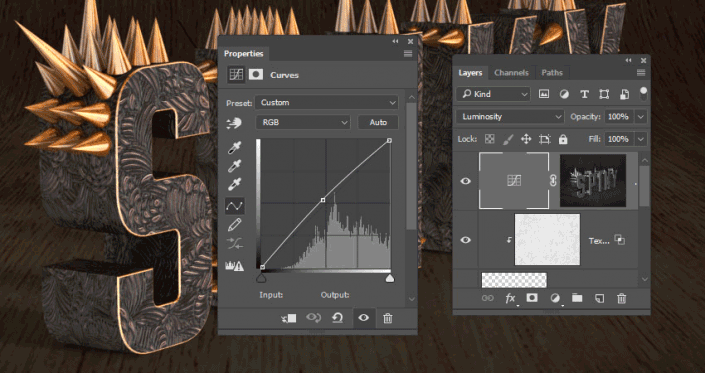
步骤4
复制“曲线”图层,然后稍微向下拖动曲线的中心以使较暗的区域变暗。
为了影响较暗的区域,您需要反转蒙版。所以点击蒙版的缩略图,然后按下Command-I。
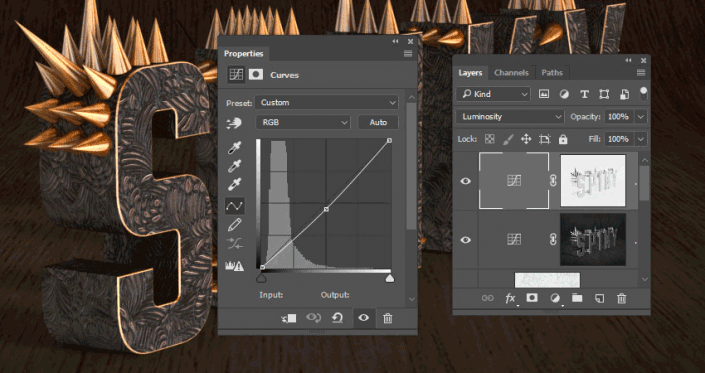
19.如何应用高通和噪声滤波器
步骤1
在所有图层上创建一个新图层并将其命名为高通。
按Shift-Option-Command-E键创建一个图章,并将其混合模式更改为柔光。
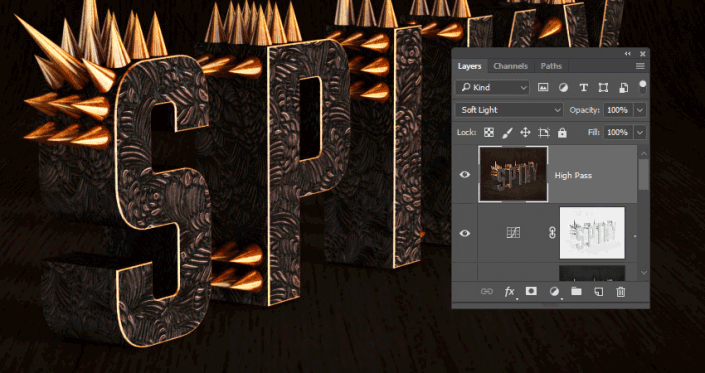
第2步
转到过滤器>其他>高通,然后将半径更改为1。
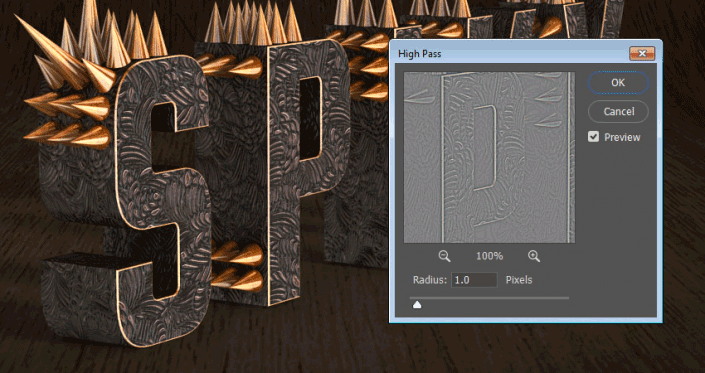
第3步
在所有图层上创建另一个新图层并将其命名为Noise。
转到编辑>填充,将内容更改为50%灰色,然后单击确定。
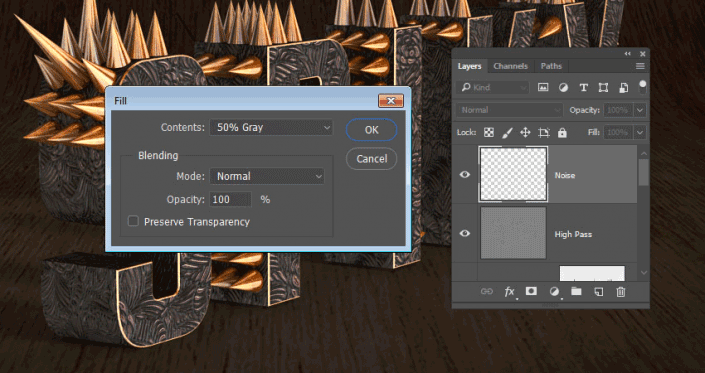
步骤4
将Noise图层转换为智能对象,并将其混合模式更改为柔光。
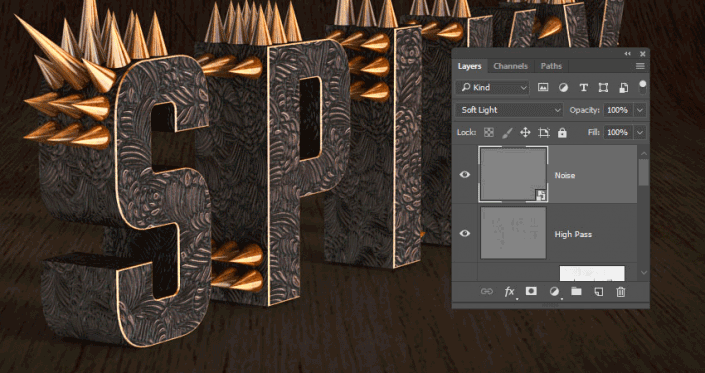
第5步
转到滤镜>杂色>添加杂点,将数量更改为3并将分布更改为统一,然后选中单色方框。
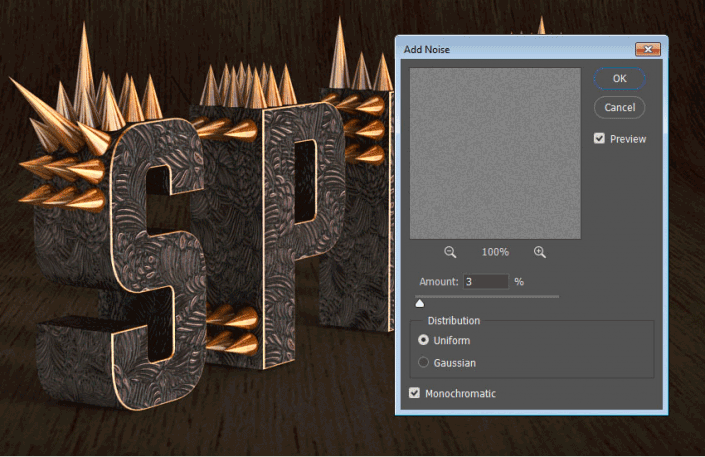
第6步
复制纹理叠加图层,将副本拖放到所有图层上,并将其不透明度更改为50%。
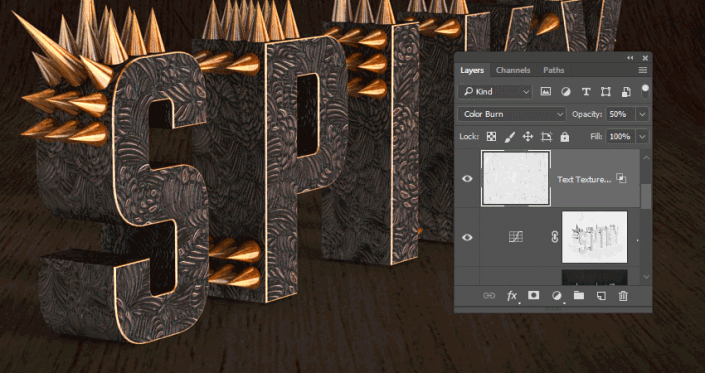
完成:

文字做起来大同小异,做起来有耐心和细心即可完成,同学们快动手试试吧。
上一篇:霓虹字,用PS制作blingbling的霓虹灯字体效果
下一篇:教你用ps做火花字