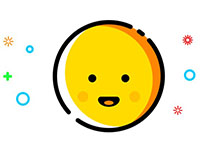风扇图标,设计拟物风扇主题UI图标教程
步骤八:
加深扇框内部投影:
温馨提示:把机身部分的那个大的【圆形扇框】复制两层,图层填充改为0%,放到最顶层, 用来给扇框的内部加两层投影,丰富投影变化,增加空间感。
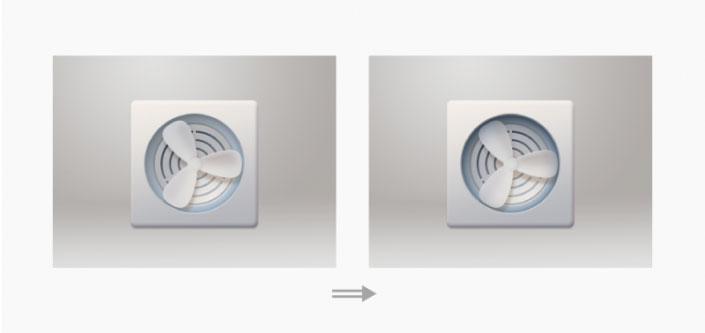
<点图片看大图>
图层样式:内阴影 模式:正片叠底 颜色:#5e6f84 不透明度:77% 角度:90° 距离:9px 大小:29图层样式:内阴影 模式:正片叠底 颜色:#3d588a 不透明度:30% 角度:90° 距离:4px 大小:10
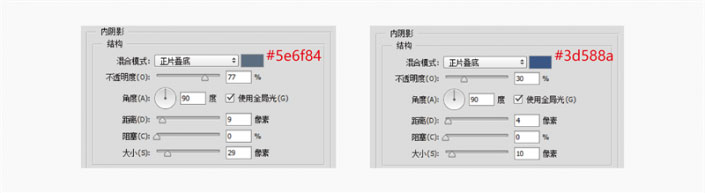
<点图片看大图>
步骤九:
细节刻画【电线】:
温馨提示: 这里的电线是放在【风扇机身】图层的下面。用钢笔工具(P)钩出大致形态,注意电线的透视。画出来以后可以用直接选择工具(A)进行微调。

<点图片看大图>
赋予【电线】光感,制造体积感:
温馨提示:电线的基本型做好以后,依次添加<内阴影><渐变叠加><投影>三个样式,给【电线】制造光感,体积感。
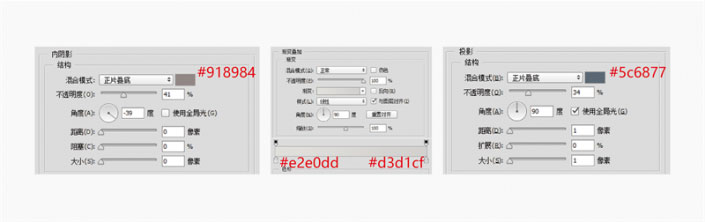
<点图片看大图>
图层样式:内阴影 模式:正片叠底 颜色:#918984 不透明度:41% 角度:-39° 距离:1px图层样式:渐变叠加 模式:正常 样式:线性 颜色:#e2e0dd ~ #d3d1cf 角度:90°图层样式:投影 模式: 正片叠底 颜色:#5c6877 不透明度:34% 角度:90° 距离:1px 大小1px步骤十:
添加【风扇机身】投影:
温馨提示:这里的投影分两层,第一层椭圆形的投影运用了柔边画笔打光的技巧。不会的的同学在我写的【用PS绘制光影巧妙的3D精灵球】可以去找一找,这篇文章里有详细的介绍。第二层放射状的投影,则是用了矩形工具(U),画出一个矩形以后,进行对齐、透视+高斯模糊完成的。这里我就不展示详细的操作过程了,你们自己去琢磨一下就会了,记得灵活运用不透明度,让两个投影更加的与环境融合。
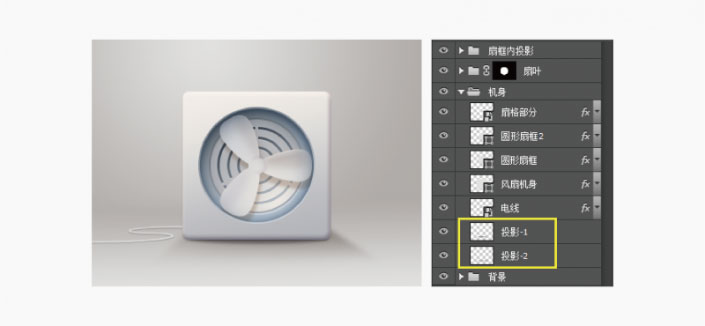
<点图片看大图>
添加氛围光:
温馨提示:这里同样也是运用了柔边画笔打光的技巧,重在渲染整体氛围,烘托主题。所以这一步可有可无,不过我还是把效果图贴给你们看,感兴趣的就做一下。
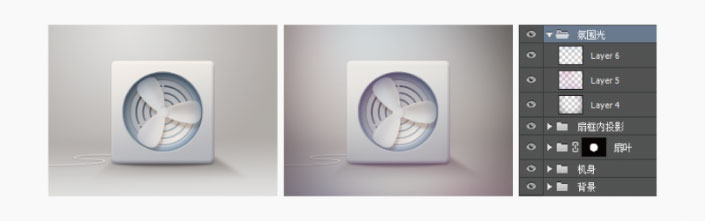
<点图片看大图>
好了,以上就是风扇图标的设计方法,认真看完的同学相信应该能掌握怎么设计UI图标了。
上一篇:ps切片工具吧图片转成网页格式