Photoshop调出闪亮有光泽肌肤色彩模特照片
2019-03-07 00:00:00
来源/作者: Yisvip / 祜栋
己有:798人学习过
原图的质量和颜色都很好,非常好的一个素材,所以我们就不需要进行磨皮操作了,主要在颜色方面调整,调整一种我们想要的效果,一种质感的黄肤色效果图,喜欢的朋友让我们一起来学习吧。
我完成的效果

原素材

我的面板:
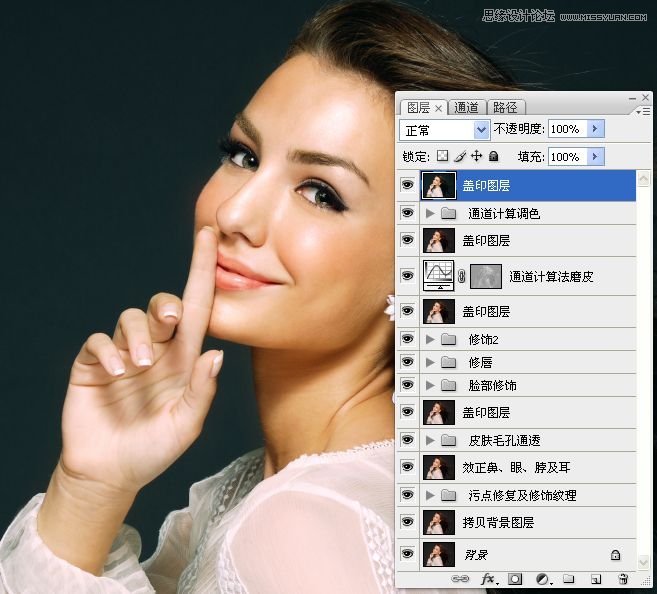
各个组内的图层:




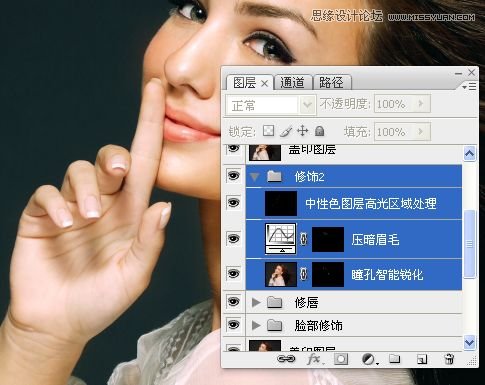

操作步骤:
1.拷贝背景图层。
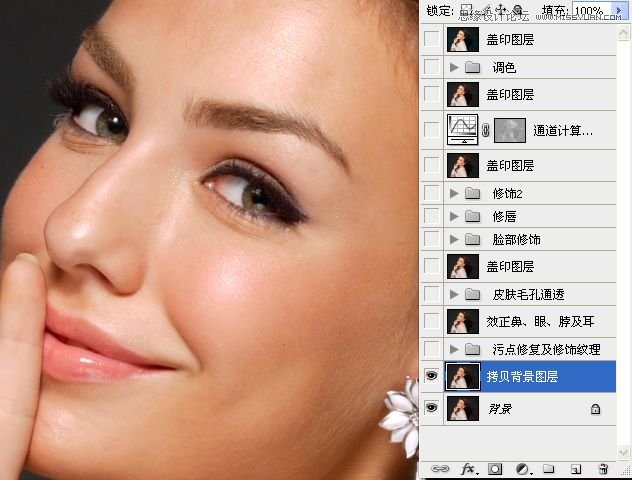
2。建立一空白图层,污点修复等工具修复皮肤污点。
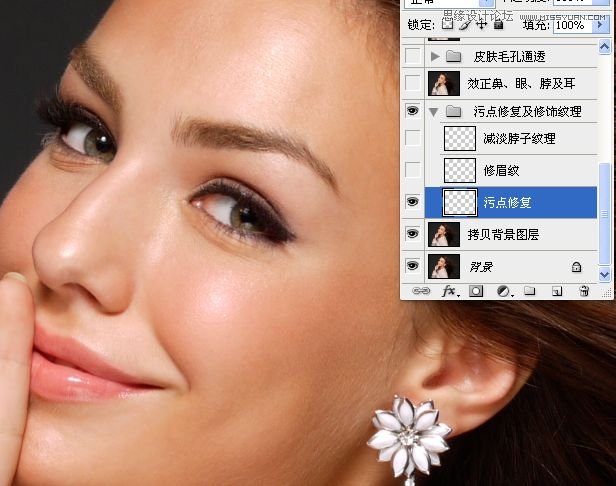
2。修复画笔工具、仿制图章工具减淡眼睛下方的皱纹。
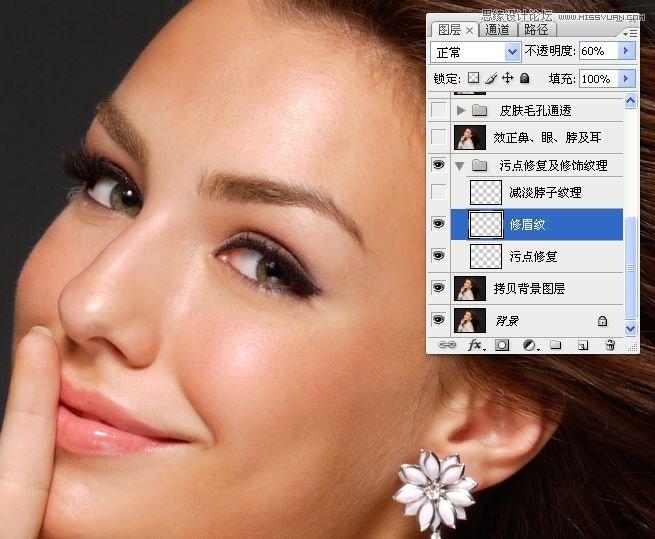
3。修复画笔工具、仿制图章工具减淡脖子上的深纹。
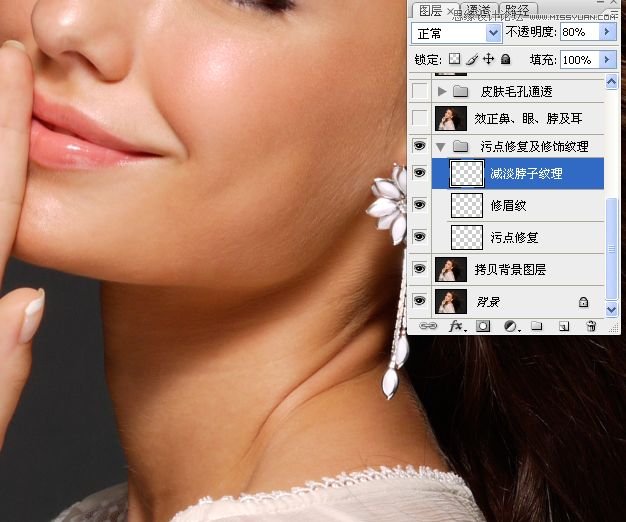
4。选取鼻头,执行“球面化”滤镜操作。执行“液化”滤镜,对眼、鼻、耳及脖子进行处理。
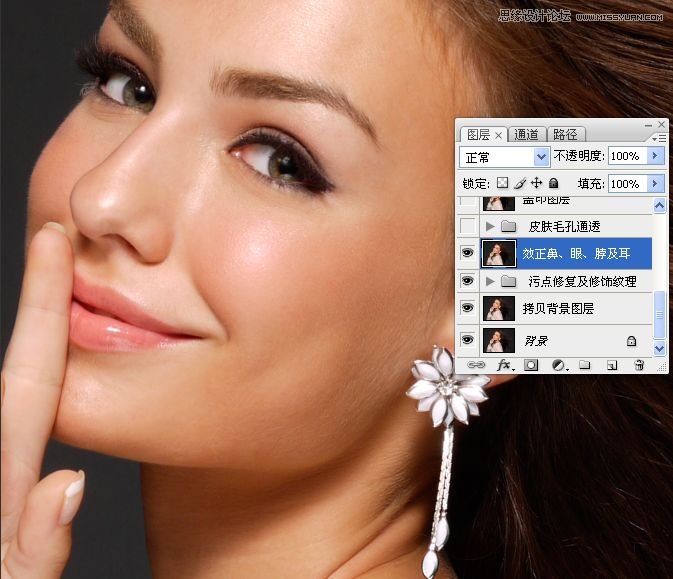
5。进入通道面板,复制蓝通道为蓝副本通道。对蓝副本通道执行高反差保留命令,载入蓝副本选区,执行曲线命令。
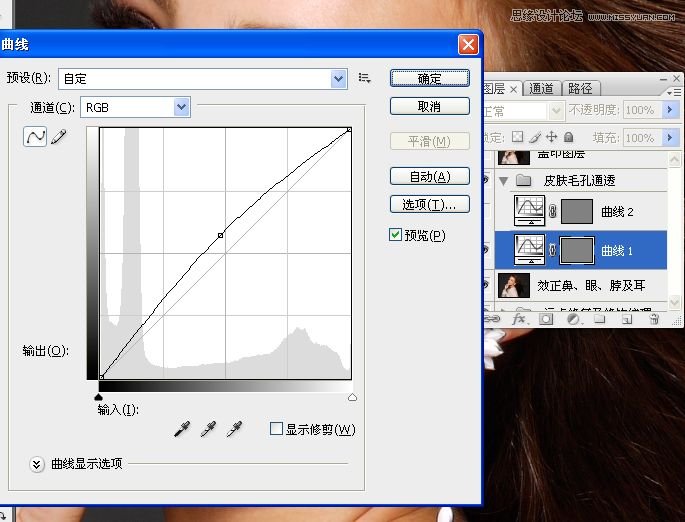
6。再次载入蓝副本选区,反选,执行曲线命令。
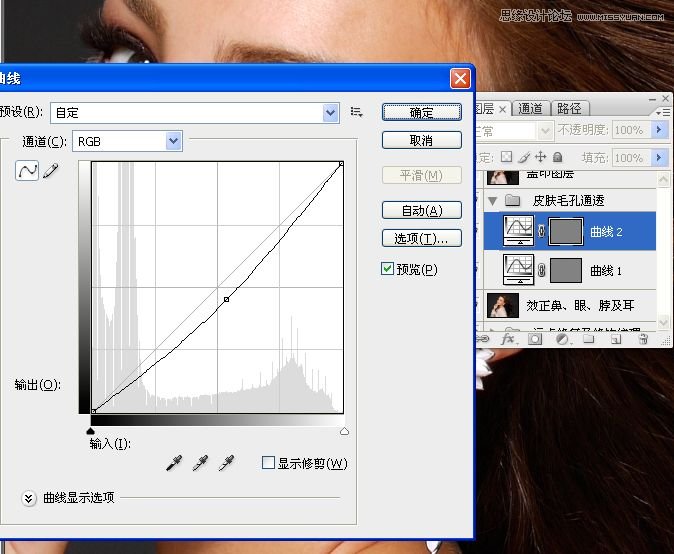
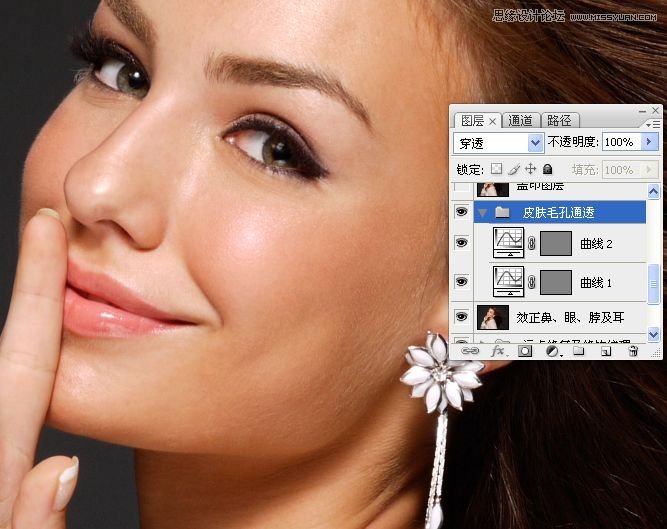
7。盖印图层。




























