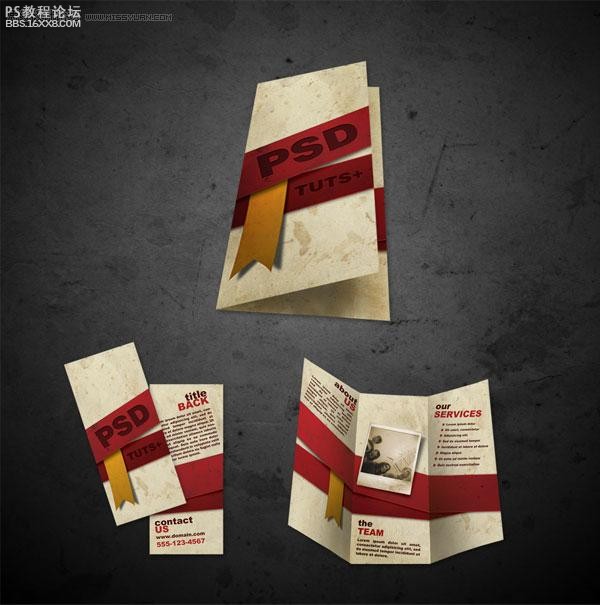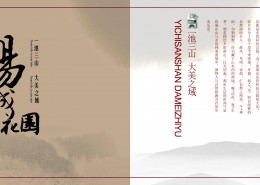photoshop如何设计宣传画册教程
2022-12-26 05:38:01
来源/作者: /
己有:207人学习过
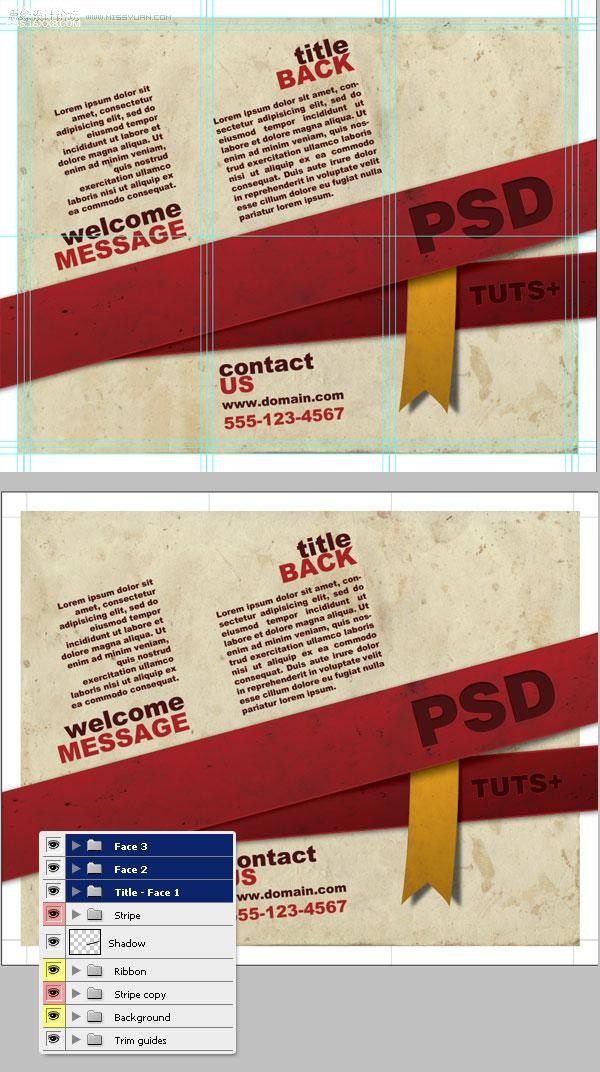
结尾第一部分
这时,我们已经做好了作品的第一面。要记住用描述性的标题保存你做的设计,如“宣传册——正面”,然后再以“宣传册——背面”命名保存文件再继续。
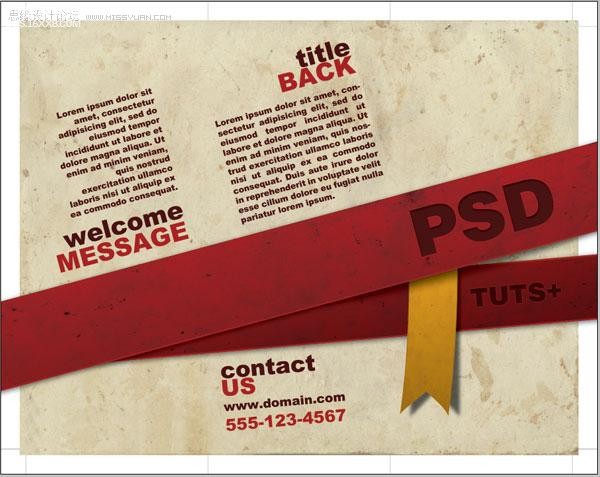
第二部
步骤28:建立内部布局
我们正在做的是印刷纸的背面。很明显:边长,边缘和参考线与正面完全相同。但是为了用条纹创造一个包装效果,我们需要翻转它们。
首先,删除(或隐藏)所有的内容层(“第1面”、“第2面”和“第3面”),然后只剩下条纹和丝带。你可以创建三个文件夹,取名为“第4面”、“第5面”和“第6面”来添加内容。
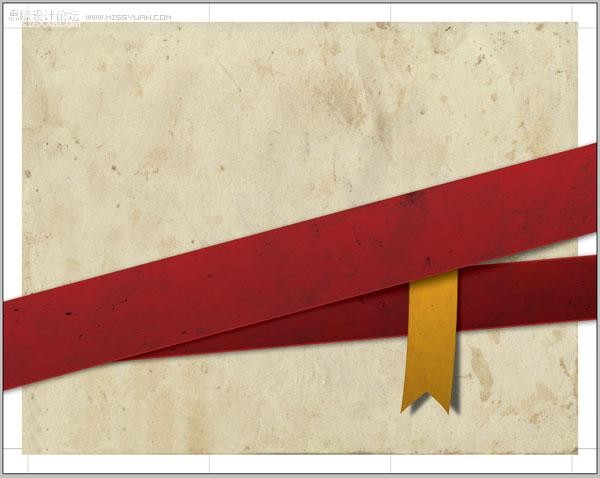
步骤29:翻转条纹
现在我们将翻转条纹 。选择”Stripe Copy”文件夹,去编辑 变换 水平翻转。在 “Stripe”文件夹中也这么做。最后,把丝带移到文档的左边。(如图)
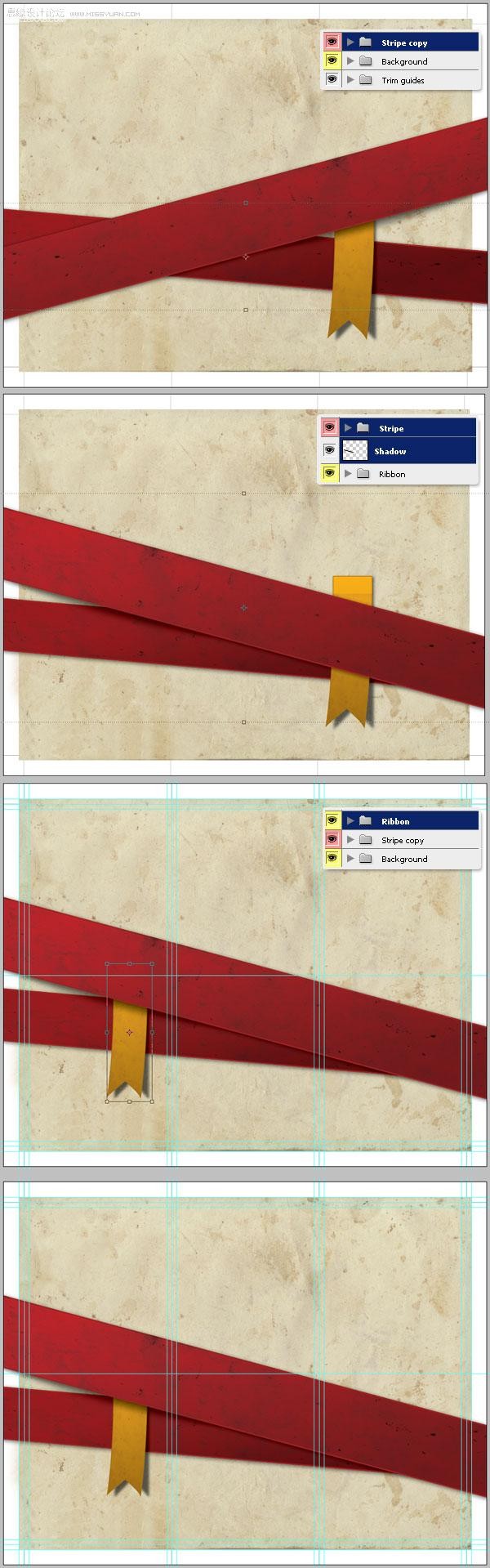
步骤30:添加更多的内容
不难添加背面的内容,只需要重复步骤26,但这次旋转的角度必须积极。在这种情况下,旋转15o。我使用PS中默认的定制形状的贴图创建了服务列表图标。记住不要超过规定的安全界限哦。
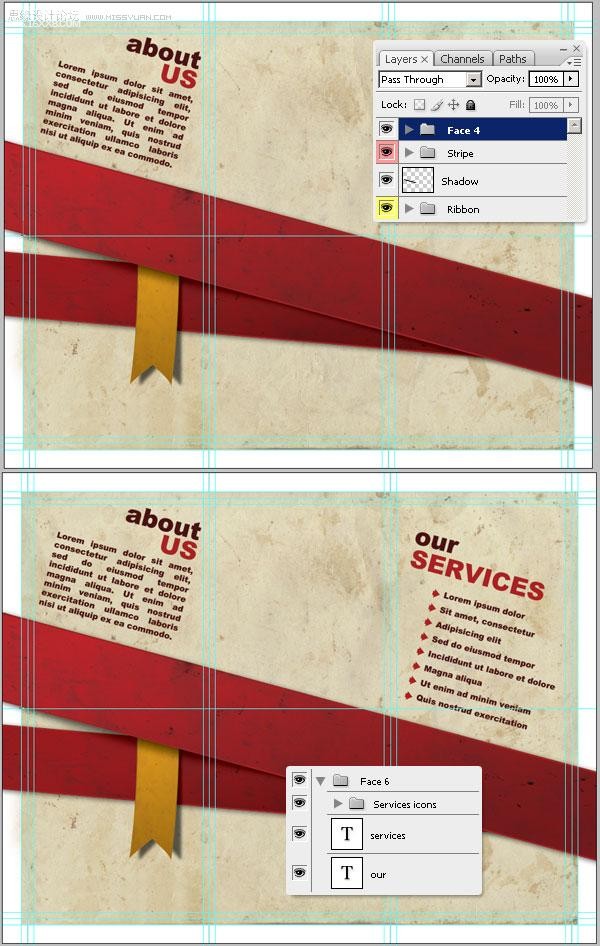
步骤31:添加一个自定义的形象
从它的背景里提取this picture图像并粘贴到“第5面”文件夹的一个新层里,命名为 “Polaroid” 。现在可以在”Polaroid”的黑色矩形框里粘贴任何的图片(你必须运用字幕选择或添加层蒙版)。把它粘贴在”Polaroid”上面,取名为”Picture”。我用的是this picture。最后,改变”Picture”图层的混合模式为叠加。
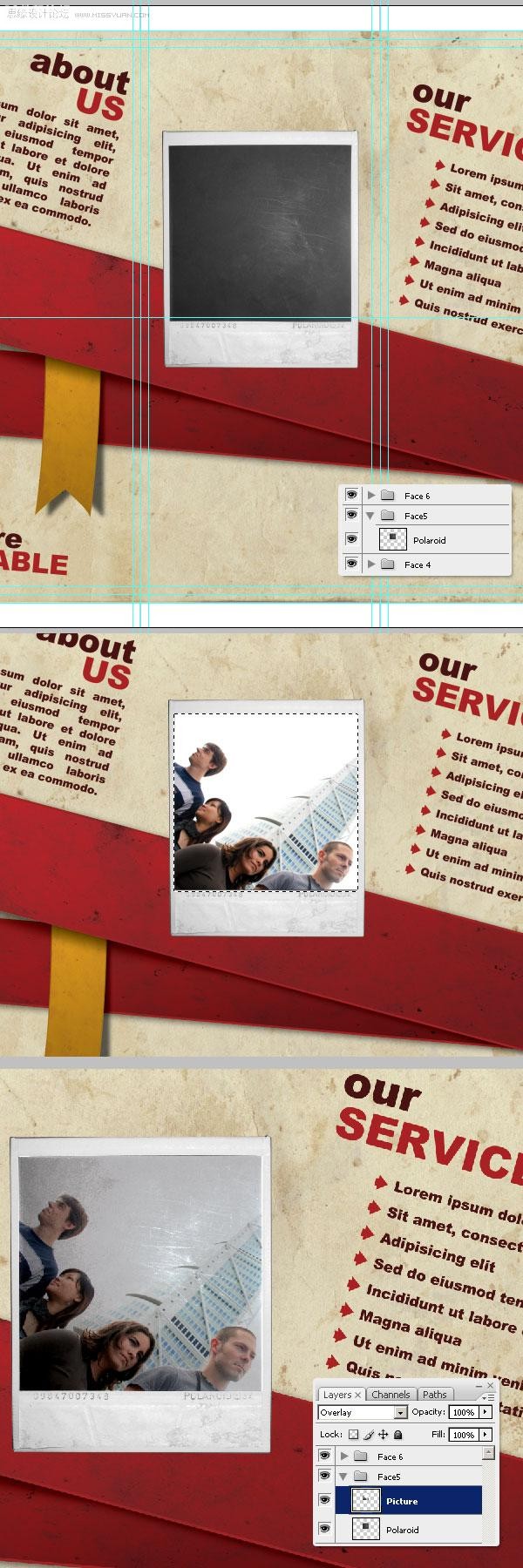
, 步骤32
合并 “Picture”和”Polaroid”放到一个取名为 “Polaroid” 的图层里,然后调整色相/饱和度(Command + U),使用下图设置。
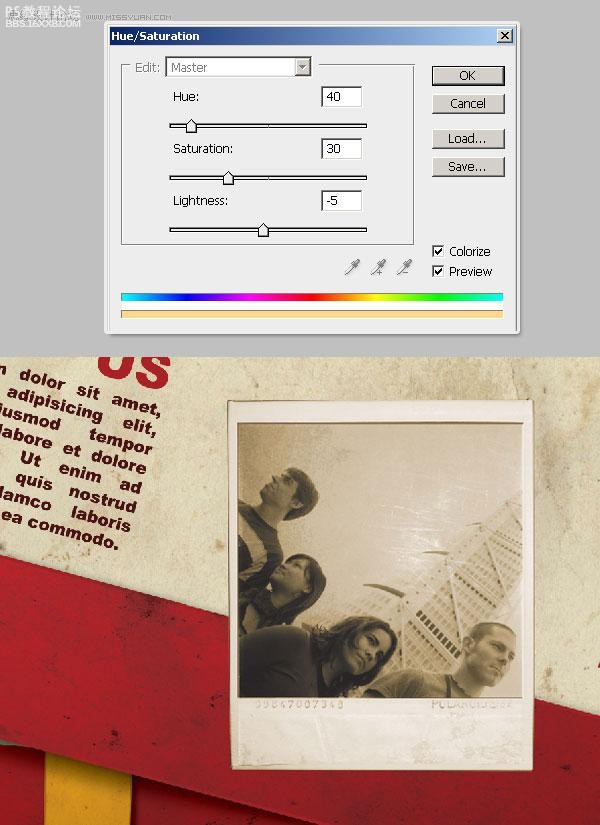
步骤33:图片的阴影
在”Polaroid”图层后面创建一个新的矩形(100%K)命名为”Shadow” 。点击Command + F 再次应用高斯模糊滤镜。然后改变图层的混合模式为正片叠底,不透明度为60%。接下来,向右旋转几度”Shadow”图层。
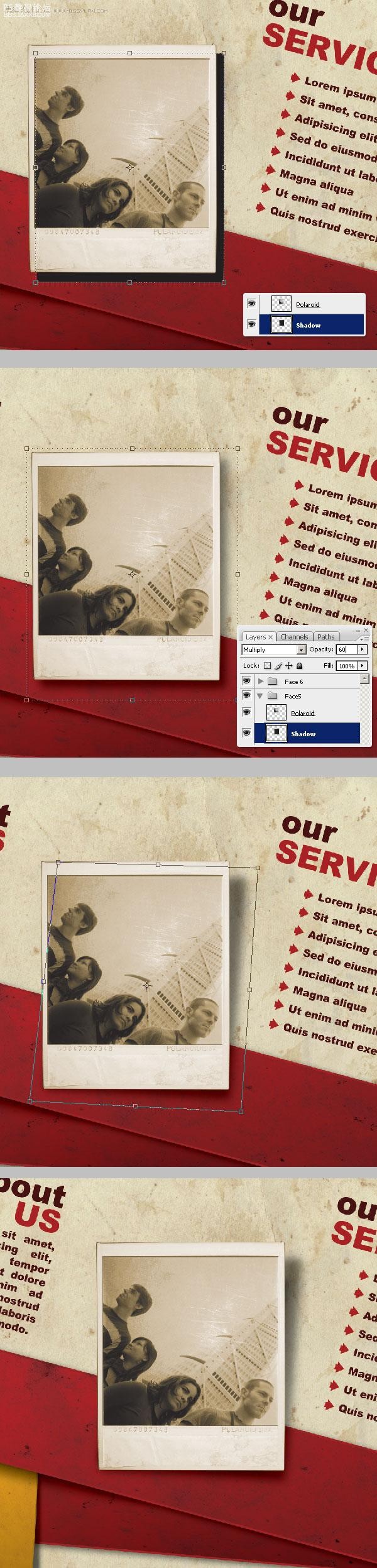
步骤34:最后润色
向右旋转几度整个“第5面”文件夹。我们可以选择加深工具加深 polaroid 照片的一些区域,使它显得更真实。
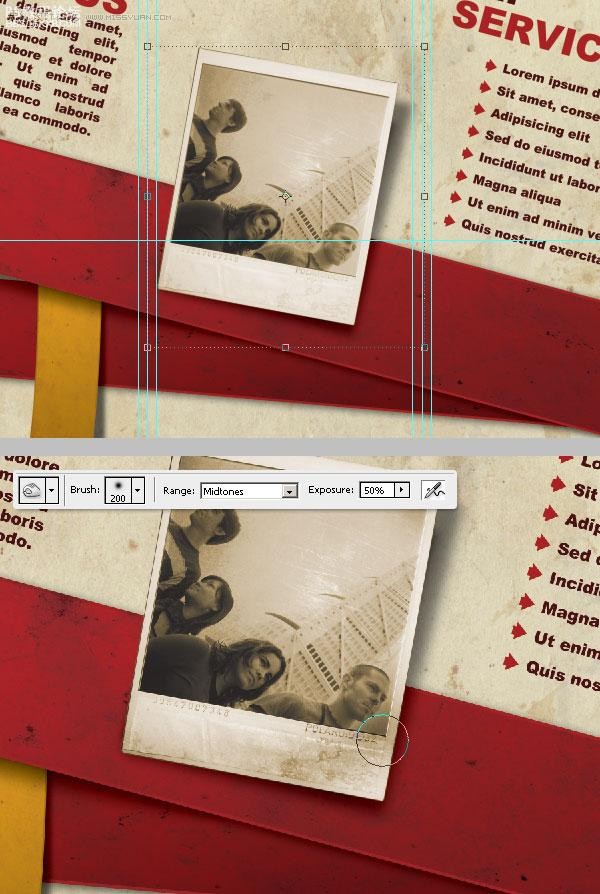
步骤35:结尾第二部分
背面也完成喽~
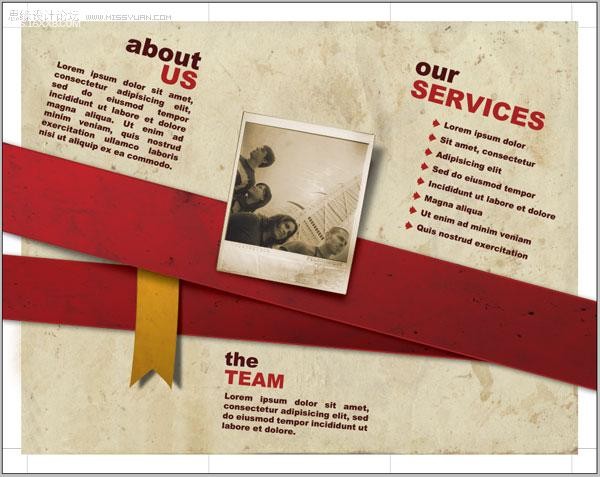
结论
现在你就可以打印文档了。点击文件 另存为,选择一个文件类型(保存为PDF格式是一个不错的选择)。你可以发挥想象自己做一个很酷的宣传册~